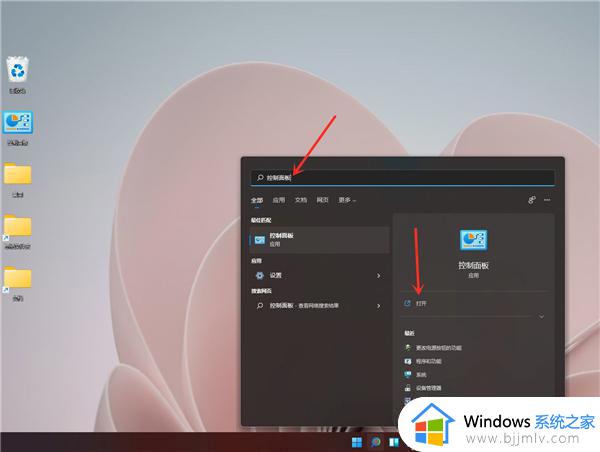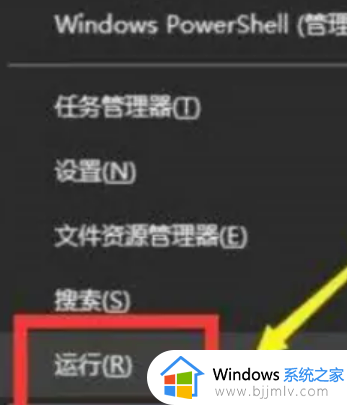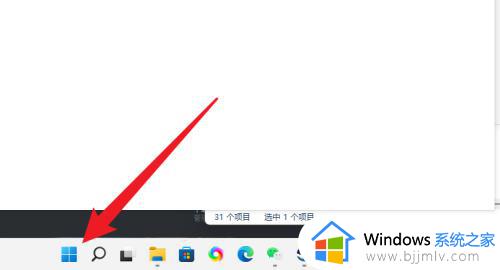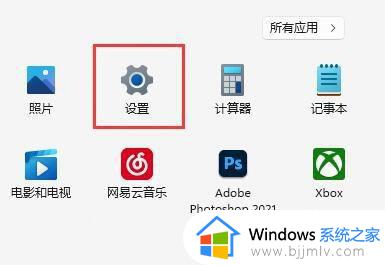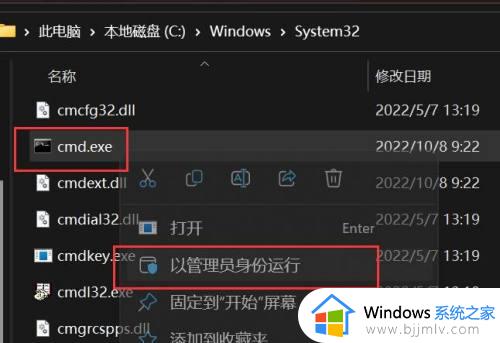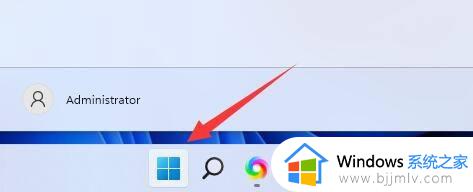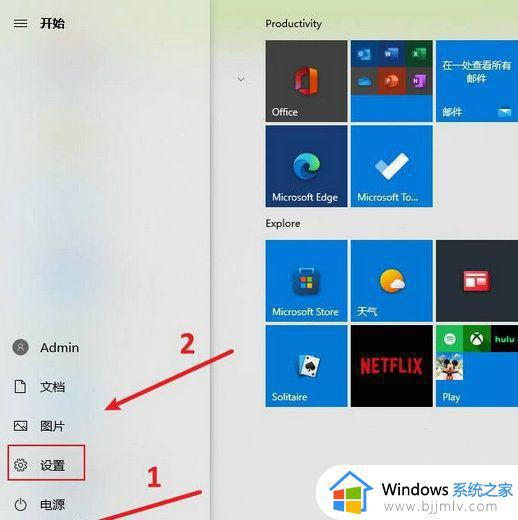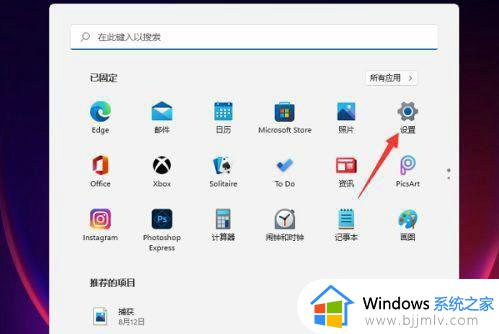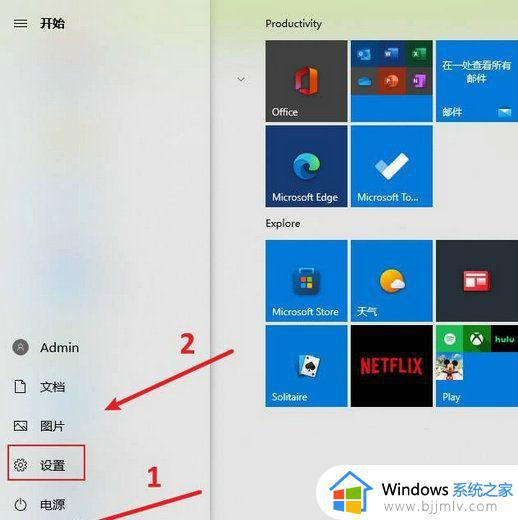windows11怎么关闭休眠 windows11如何禁用休眠
众所周知,我们的windows11操作系统中有个休眠功能,这个功能会让我们在没有操作windows11的一段时间后进入休眠状态,很多小伙伴都十分不喜欢这个功能想要将其关闭掉,那么windows11怎么关闭休眠呢?接下来小编就教给大家windows11如何禁用休眠,一起来看看吧,希望对你有帮助。
具体方法:
1、通过转到“开始”菜单搜索框或只需单击“搜索”图标并在搜索框中键入“控制面板”来打开“控制面板”。
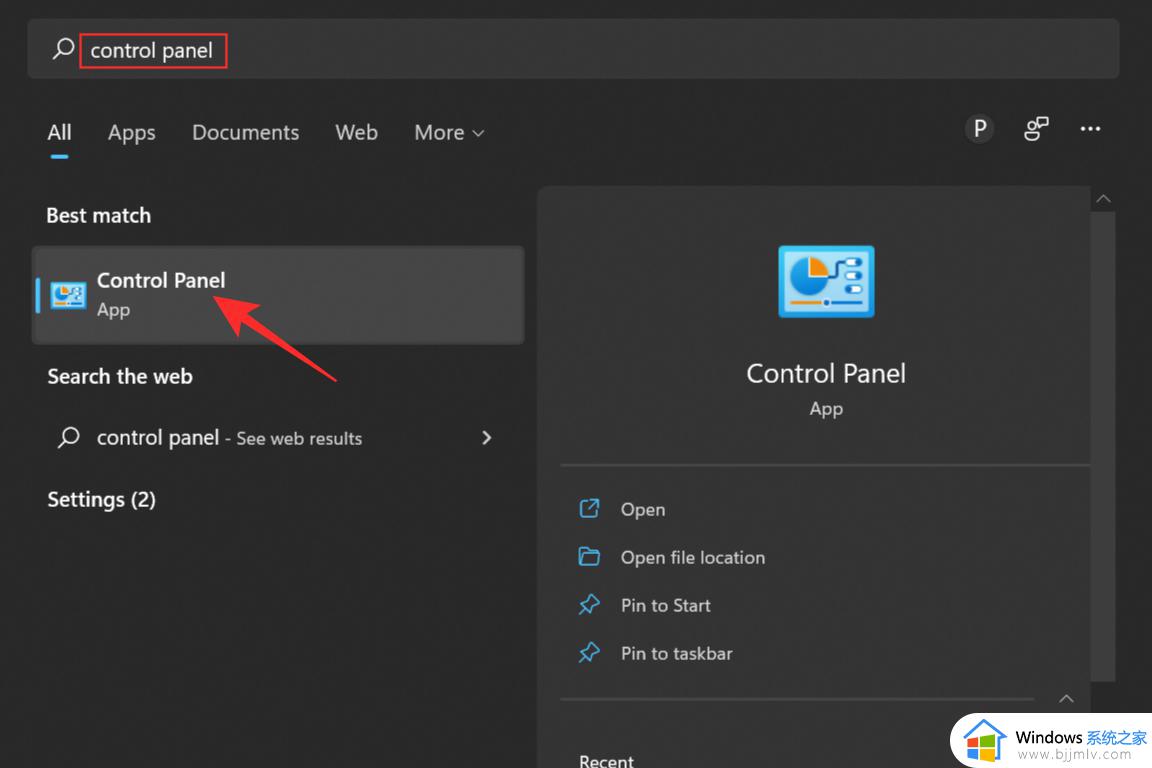
2、通过单击打开控制面板。现在从选项列表中选择系统和安全。
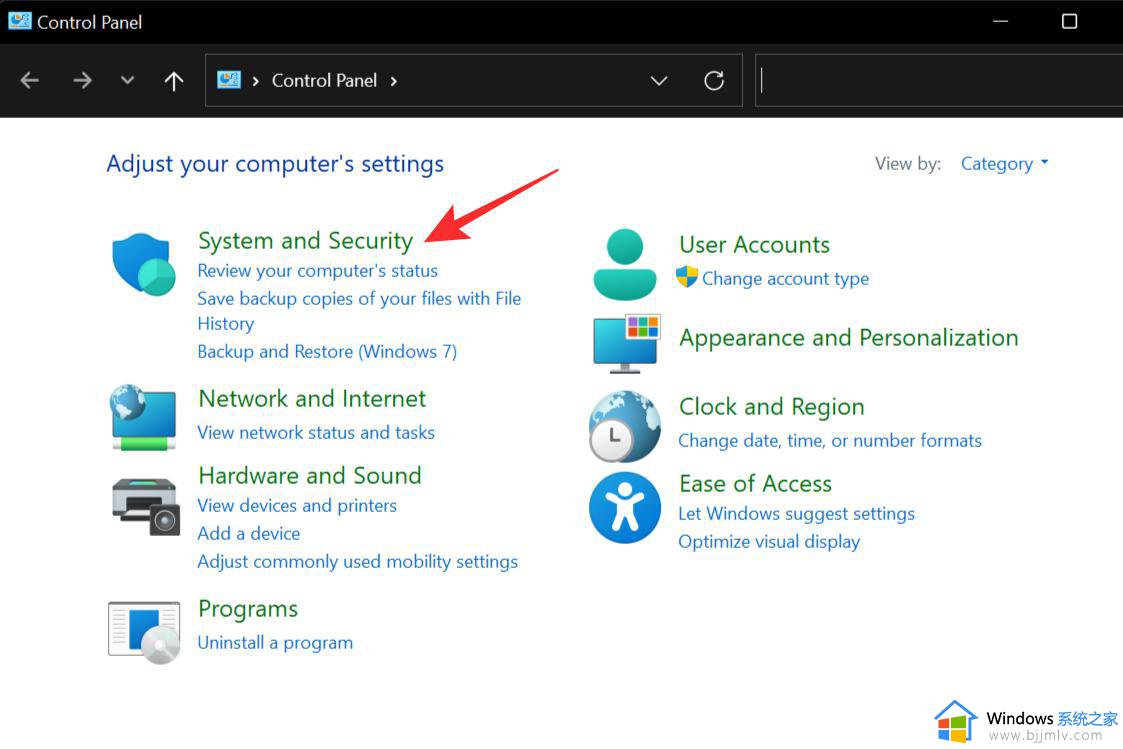
3、单击电源选项以显示电源选项菜单。
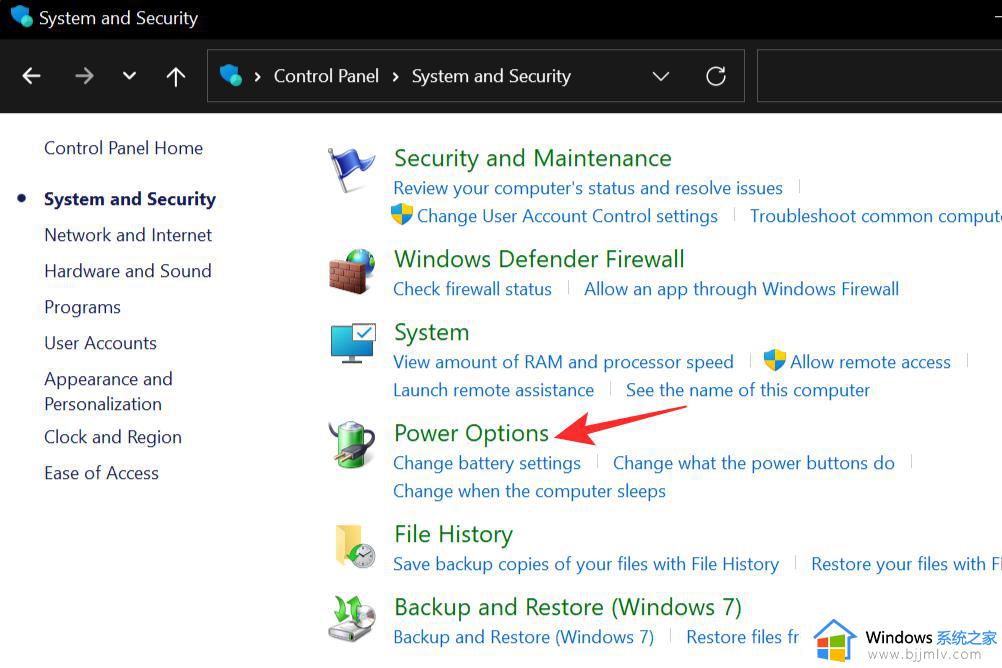
4、在左侧选项卡上,选择选择电源按钮的功能。
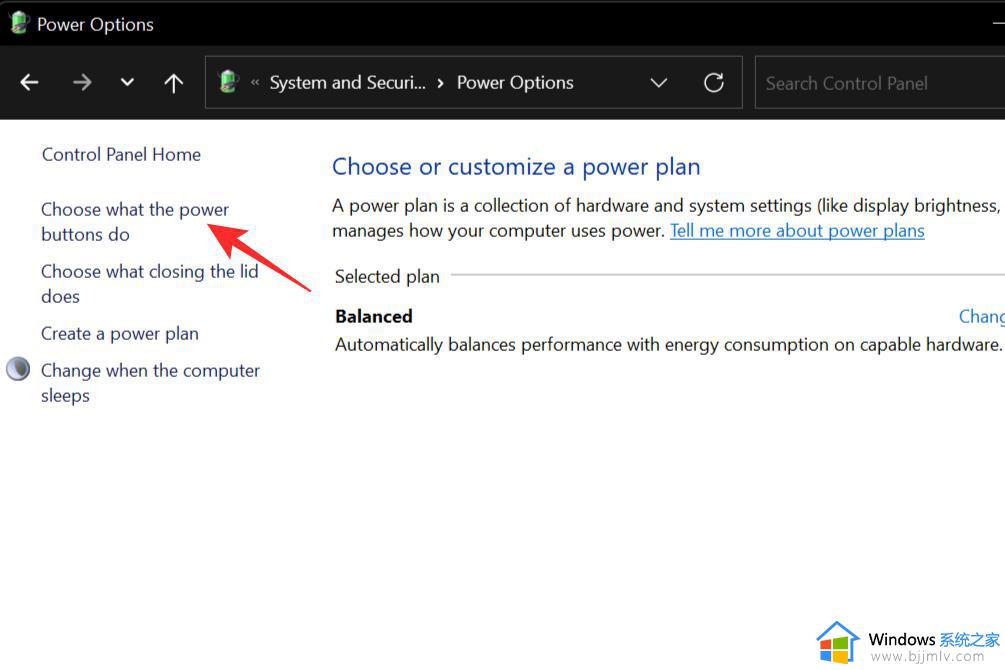
5、这将打开一个新的设置窗口。单击更改当前不可用的设置选项。
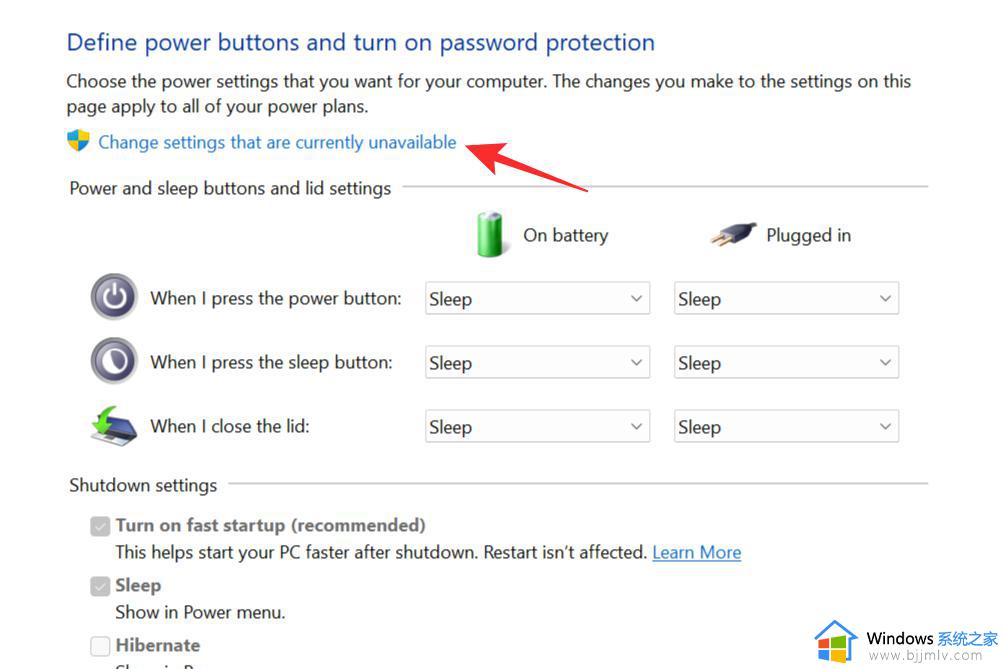
6、以前不交互的设置会变成这样。选中休眠选项旁边的框。这将允许休眠模式显示在电源菜单上。单击保存更改以完成该过程。
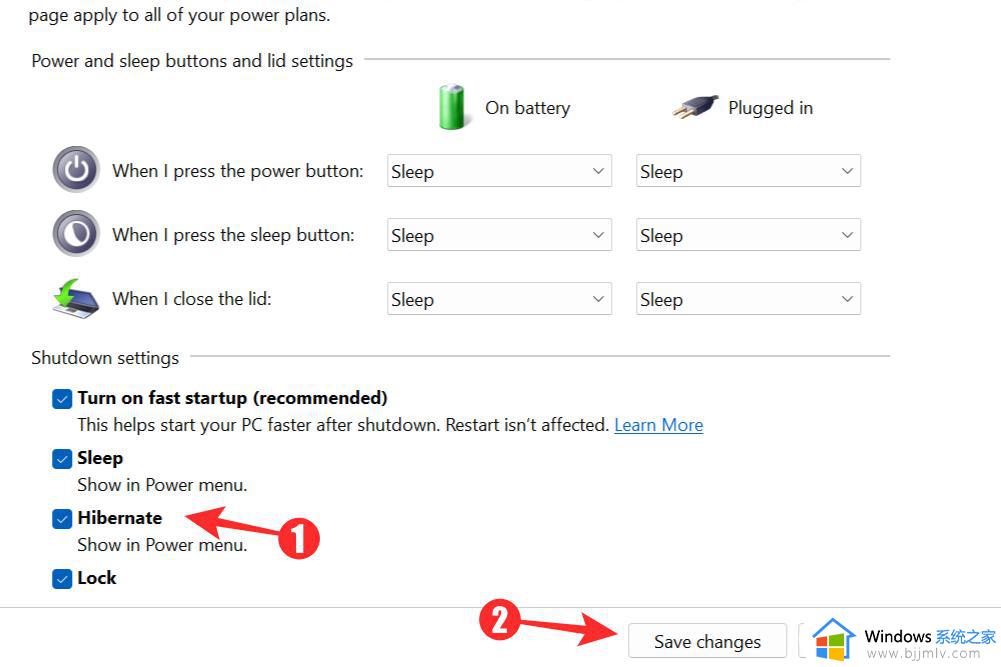
7、现在转到您的 Windows 开始菜单,然后单击电源按钮。休眠模式的选项应该可用。
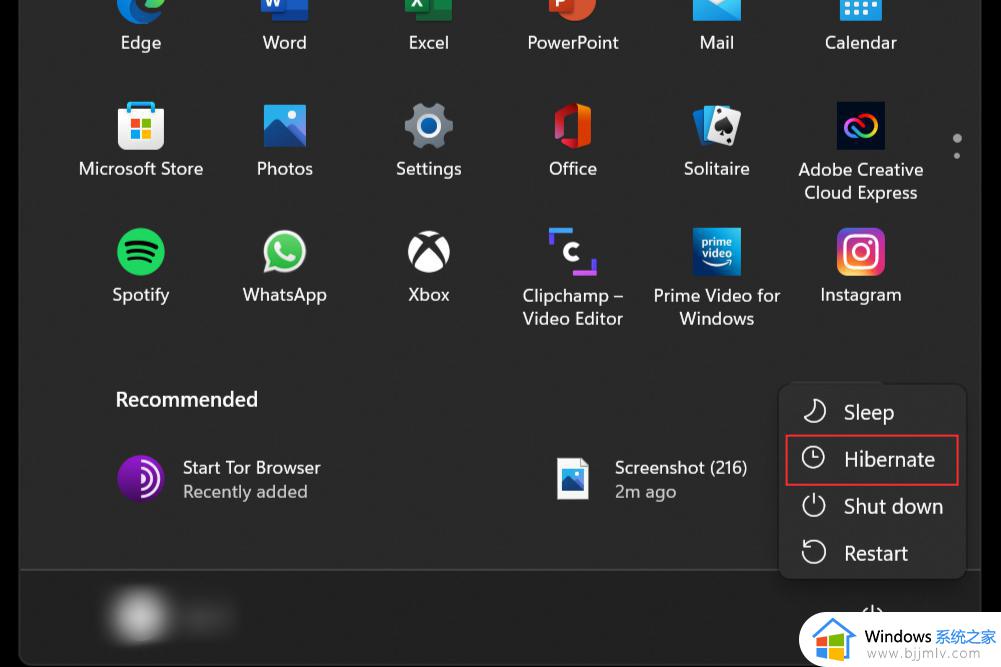
以上全部内容就是小编带给大家的windows11禁用休眠方法详细内容分享啦,小伙伴们如果你们有需要的话可以参照小编的内容进行操作,希望本文可以有效的帮助到你。