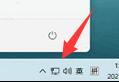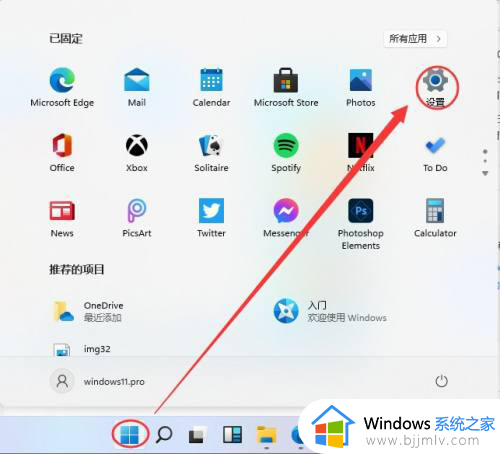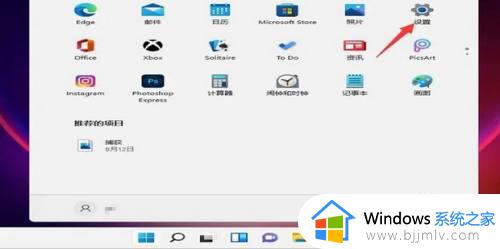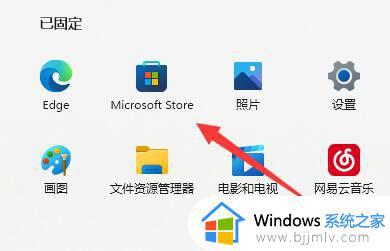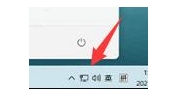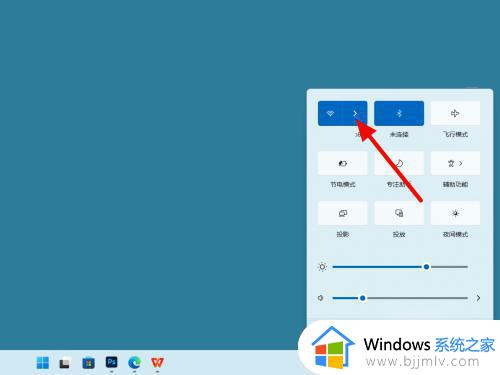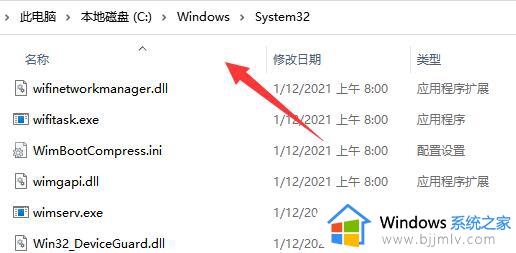win11怎么用usb连接手机上网 win11手机usb共享网络设置方法
更新时间:2024-01-24 16:07:49作者:runxin
如今很多区域都有实现无线网络覆盖,当然有时用户在公共场所使用笔记本win11电脑的时候,由于没有无线网络连接的缘故,因此我们可以通过win11电脑中usb接口连接手机实现网络共享设置,可是win11怎么用usb连接手机上网呢?这里小编就给大家讲解win11手机usb共享网络设置方法。
具体方法:
第一步,首先将手机USB数据线插入连接到电脑中,然后找到手机桌面中的“设置”,如下图
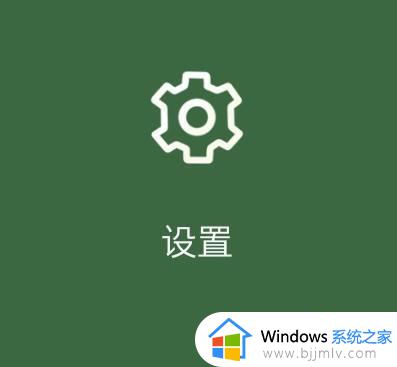
第二步,进入到手机设置中,选择“移动网络”,如下图
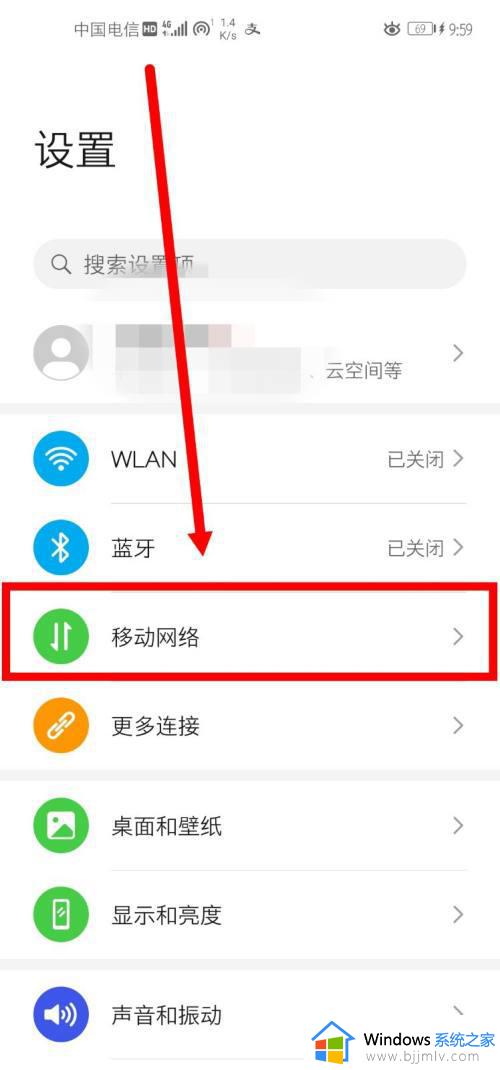
第三步,在移动网络的列表中,选择“个人热点”,如下图
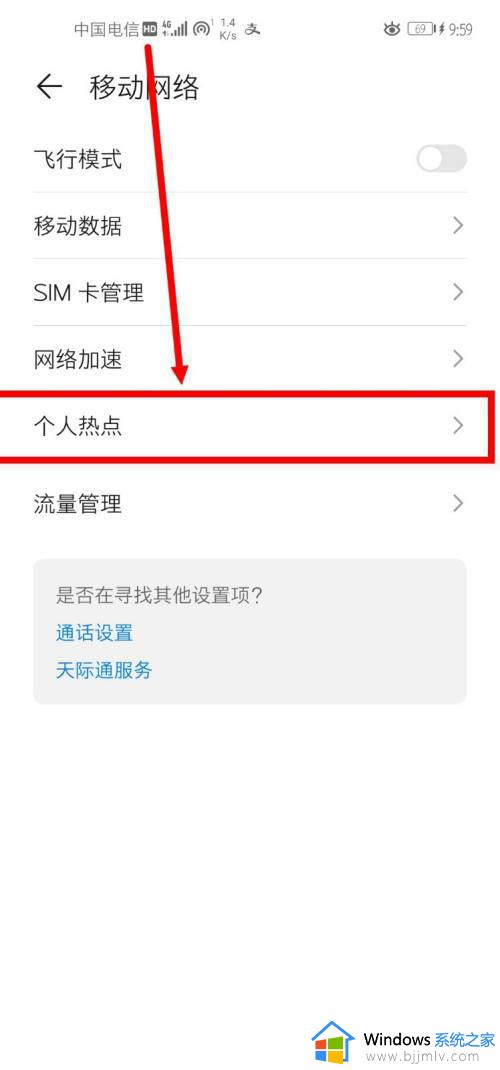
第四步,在个人热点页面中,选择“更多共享设置”,如下图
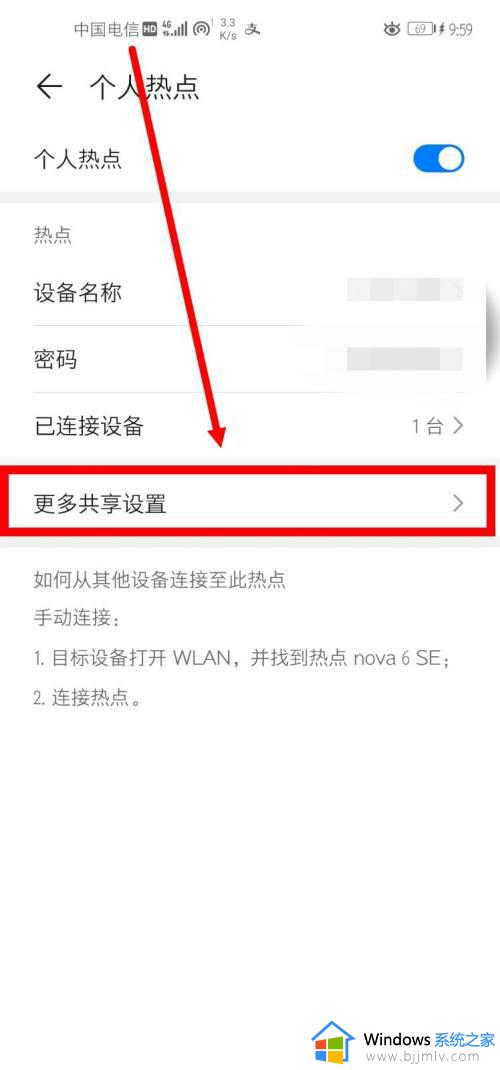
第五步,在更多共享设置中,将“USB共享网络”打开,打开之后,电脑就可以使用手机的数据流量来进行上网了,如下图
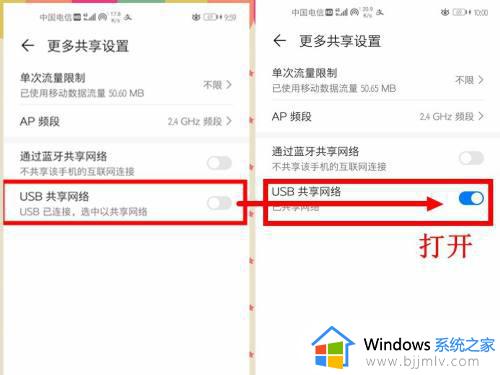
第六步,USB共享成功之后,有些电脑会在桌面弹出一个框,点击“是”,即可
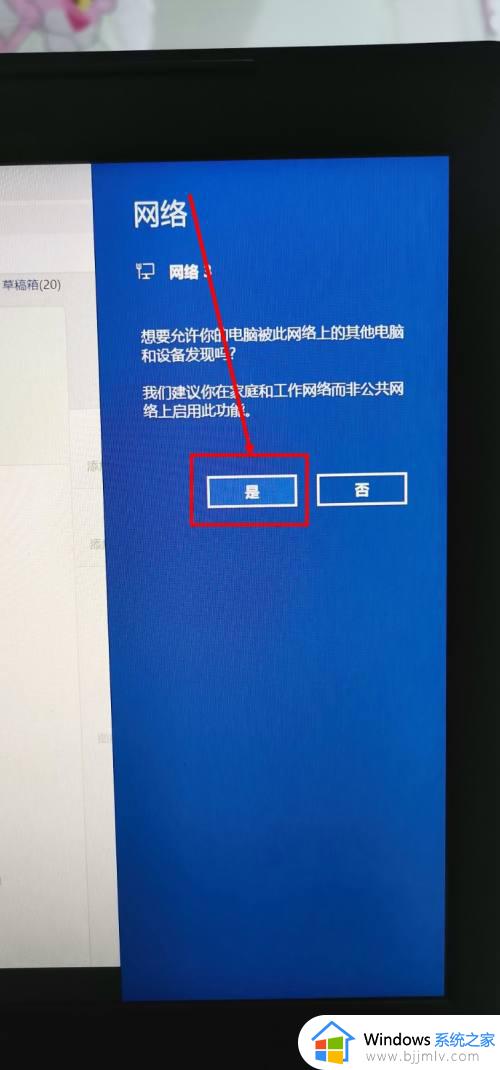
以上就是小编给大家介绍的win11手机usb共享网络设置方法了,如果有不了解的用户就可以按照小编的方法来进行操作了,相信是可以帮助到一些新用户的。