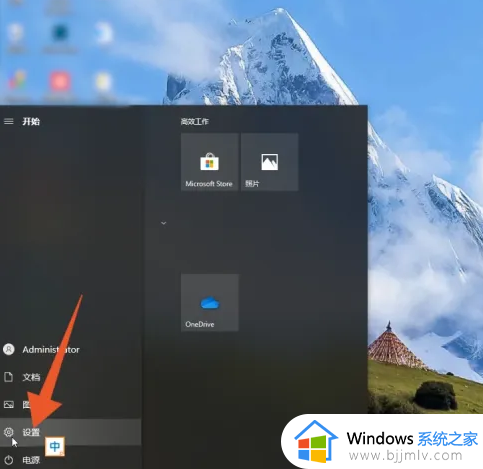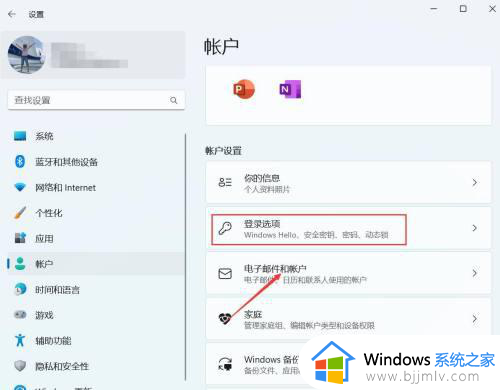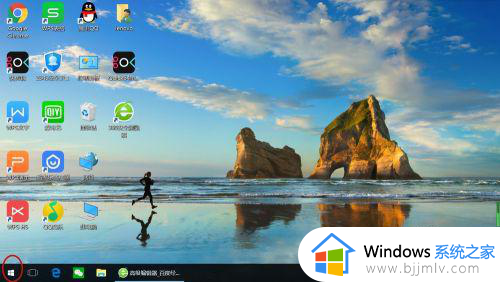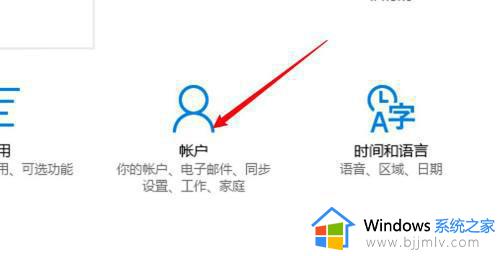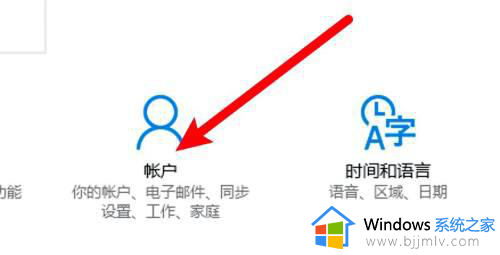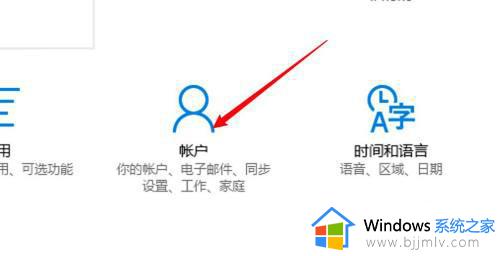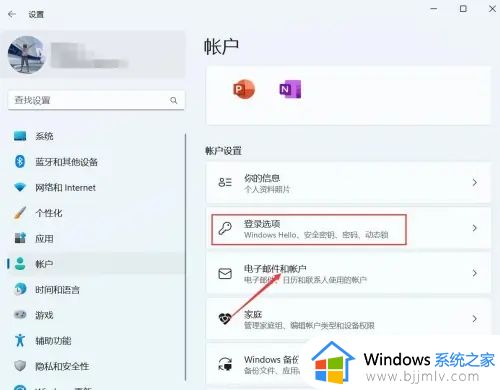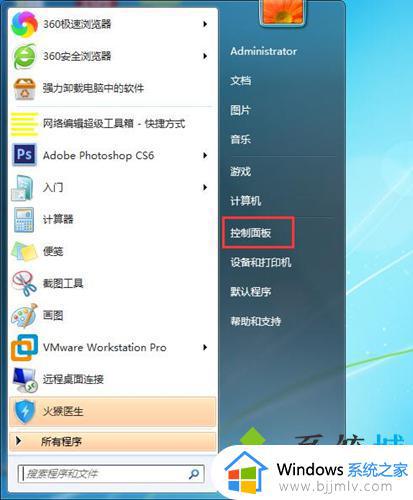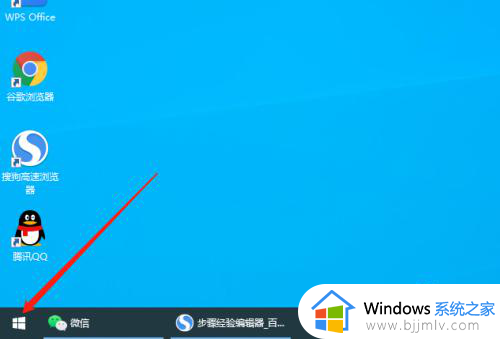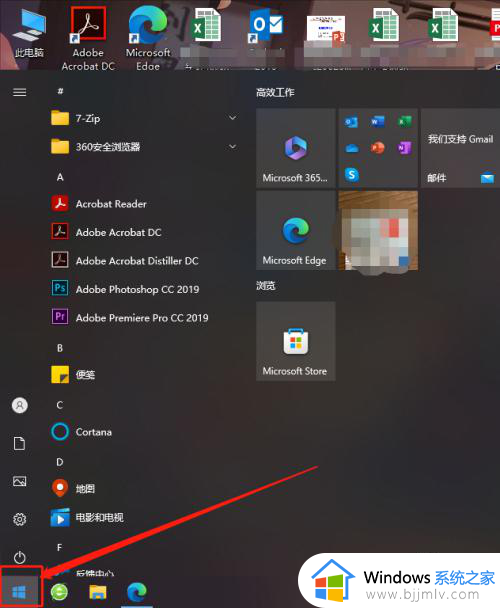笔记本电脑设置锁屏密码怎么设置 如何设置笔记本电脑密码锁屏
更新时间:2024-02-10 09:39:00作者:runxin
在日常操作笔记本电脑的过程中,如果用户需要离开一段时间而不想要关机时,我们可以选择进入锁屏模式来保护个人隐私,同时用户也可以给笔记本电脑锁屏界面设置密码,以此来提高安全性,可是笔记本电脑设置锁屏密码怎么设置呢?今天小编就给大家讲解如何设置笔记本电脑密码锁屏,以供大家参考。
具体方法如下:
1、按组合键windows+i打开电脑设置,点击帐户选项。
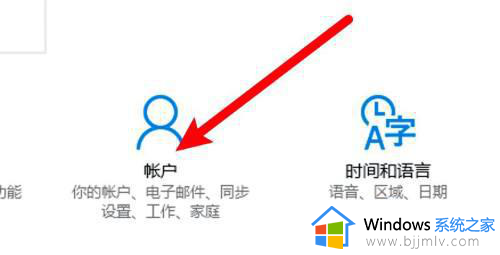
2、进入页面,点击左边的登录选项。
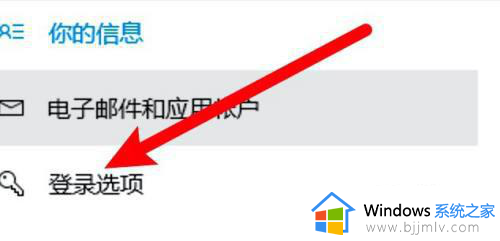
3、点击密码下的添加按钮。
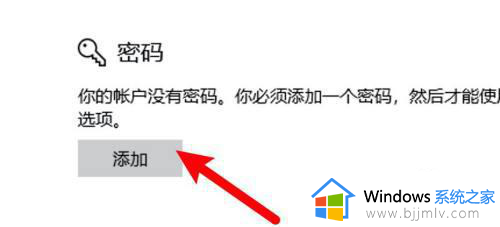
4、弹出窗口,设置密码。
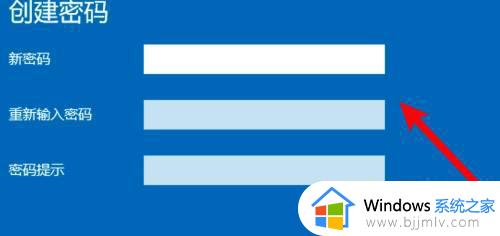
5、点击电脑设置的个性化选项。
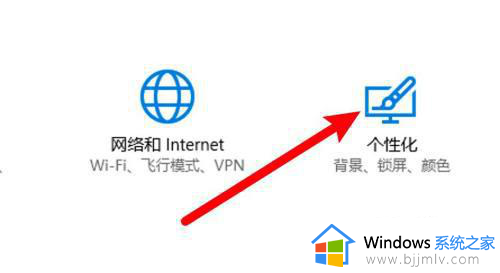
6、点击左边的锁屏界面选项。
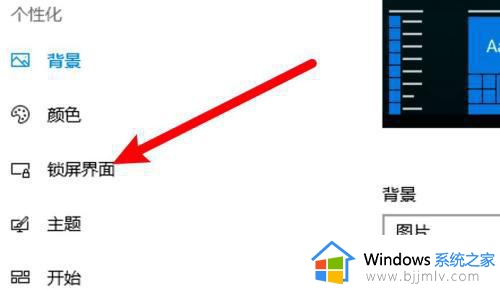
7、点击屏幕保护程序设置。
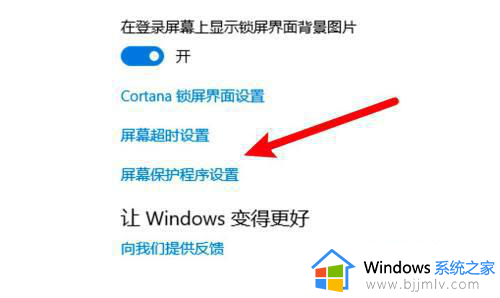
8、弹出窗口,选中在恢复时显示登录屏幕即可。
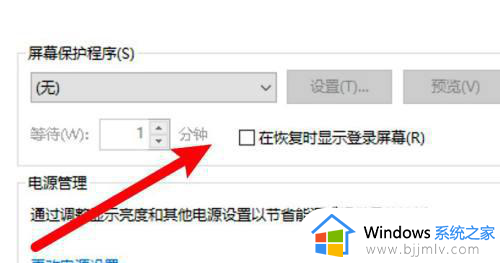
以上就是小编给大家带来的如何设置笔记本电脑密码锁屏完整步骤了,还有不清楚的用户就可以参考一下小编的步骤进行操作,希望本文能够对大家有所帮助。