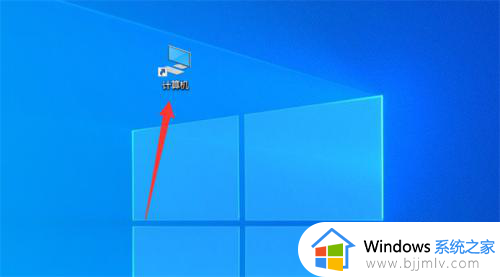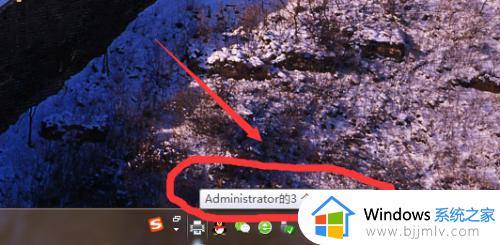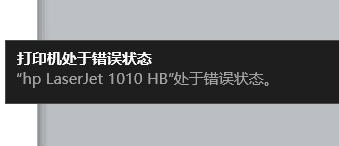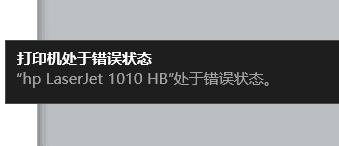显示打印机脱机怎么处理 如何解决打印机脱机状态
在日常办公或者学习的过程中,经常也会用到打印机设备,因此很多用户的电脑也都会连接区域内覆盖的共享打印机,然而当用户在电脑上使用打印机设备进行文档打印时,却莫名出现打印机脱机的提示,对此显示打印机脱机怎么处理呢?这篇文章的内容就是关于如何解决打印机脱机状态全部内容。
具体方法如下:
方法一、
1、先点击左下角开始菜单,选择设置,搜索控制面板并进入。
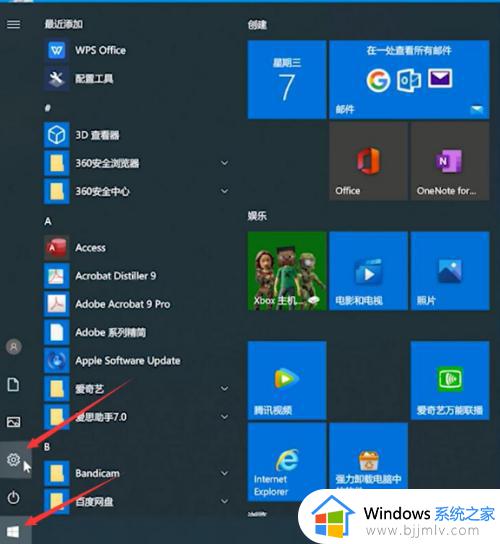
2、接着点击【控制面板】中的【设备】进入打印机。
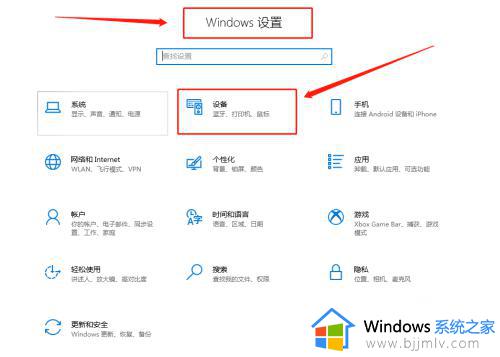
3、页面跳转后,选择查看设备和打印机,在打印机栏下右键打印机,选择【队列】看看正在打印什么。
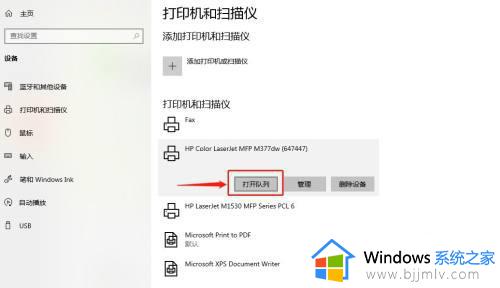
4、点击左上角的打印机选项,取消勾选脱机使用打印机即可。
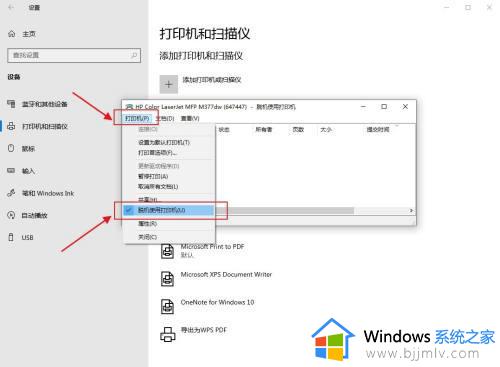
方法二、
1、点击电脑右下方【开始】键,进入【设备和打印机】页面。
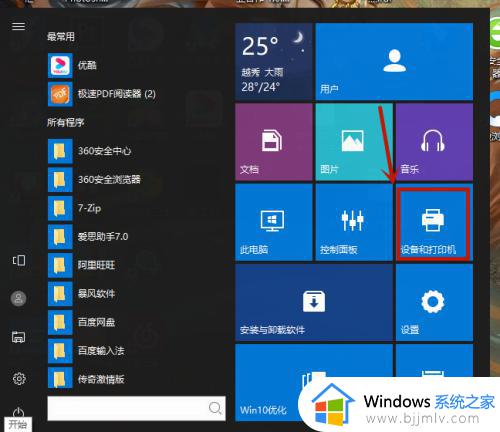
2、当鼠标选中打印机并悬停之后,就会有打印队列状态提示。如果你的打印机队列中有众多的任务,右键点击打印机图标,在弹出的菜单当中选中并删除。
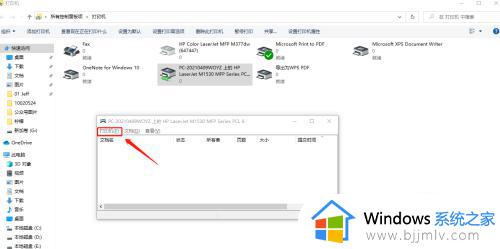
3、完成操作后,重新启动电脑和打印阿基,查看打印机情况。打印机就会恢复到可用的状态。
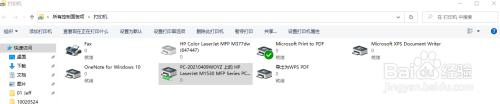
上述就是小编告诉大家的如何解决打印机脱机状态全部内容了,碰到同样情况的朋友们赶紧参照小编的方法来处理吧,希望本文能够对大家有所帮助。