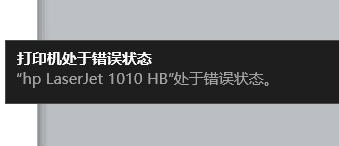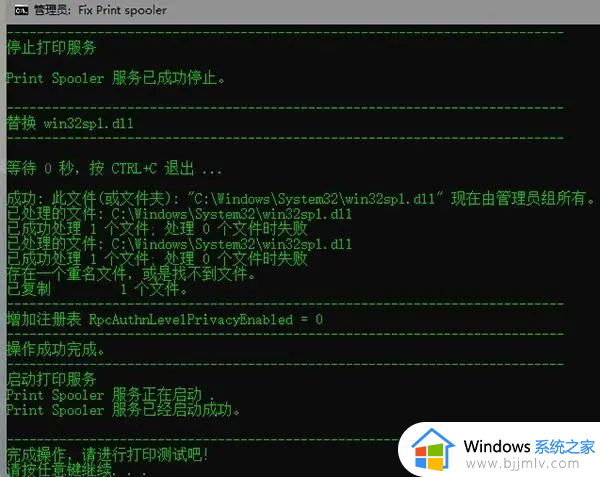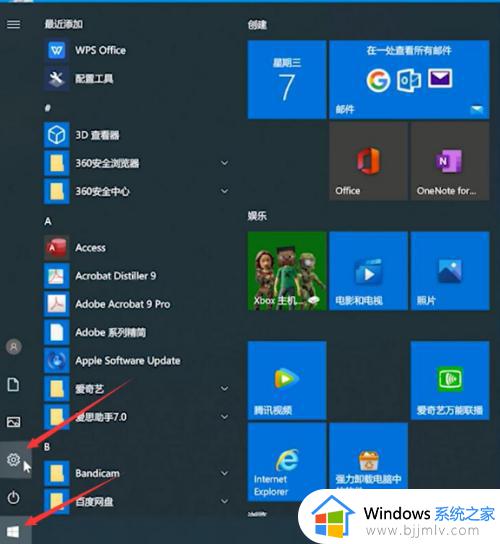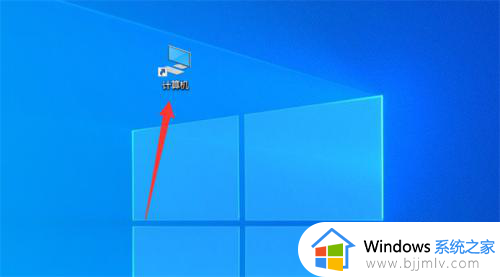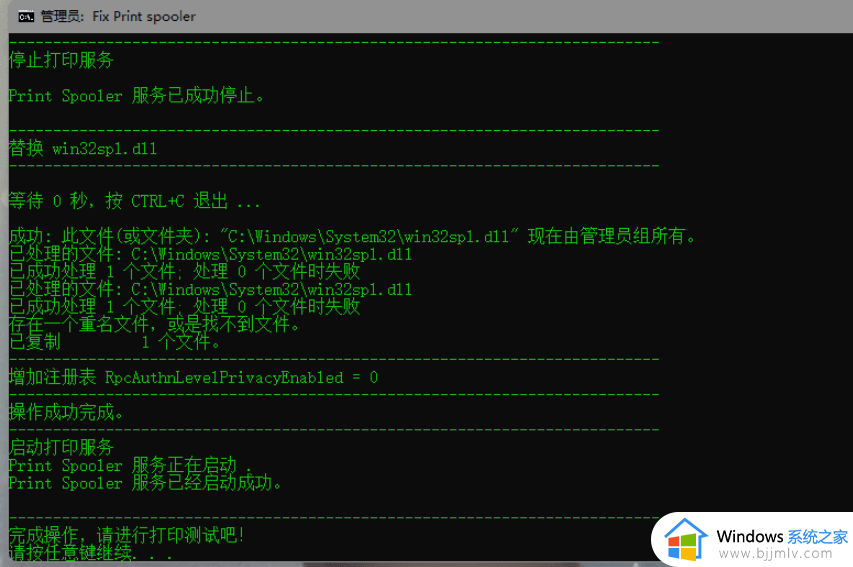打印机打印显示错误是什么原因?打印机打印显示错误状态怎么处理
更新时间:2024-05-20 09:25:56作者:runxin
当前打印机作为用户工作和学习的重要设备之一,很多电脑也都有外接打印机设备来满足用户需求,可是当用户在电脑上使用打印机时,却总是会遇到显示错误状态的提示,这让许多用户很是困惑,对此打印机打印显示错误是什么原因?今天小编就来教大家打印机打印显示错误状态怎么处理所有内容。
具体方法如下:
1、打印机在打印时出现打印错误,不能打印了,这时候应该选择先关闭打印机。
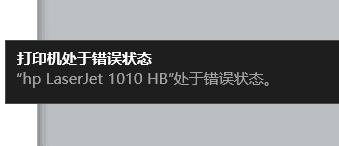
2、关闭打印机之后,开始在电脑上进行操作。

3、点击电脑左下方的Windows按钮。
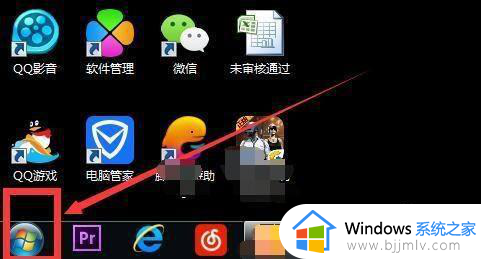
4、在如图所示地方输入:services.msc。
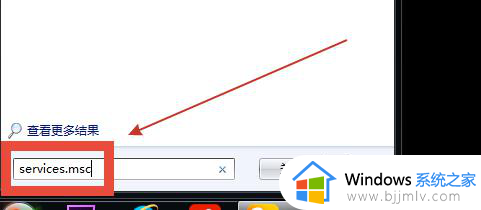
5、点击services.msc打开。
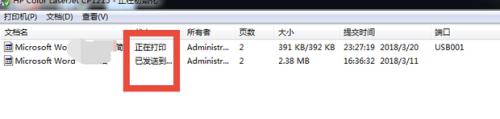
6、弹出服务对话框。
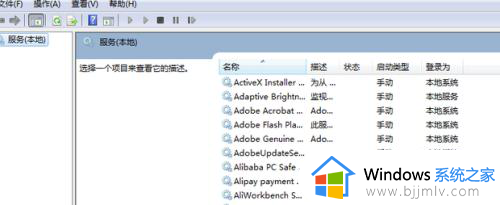
7、Print Spooler程序。
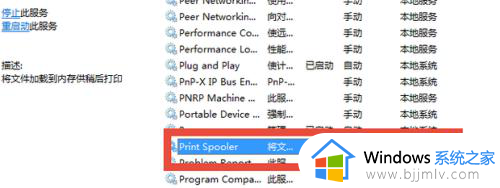
8、点击停止此服务。
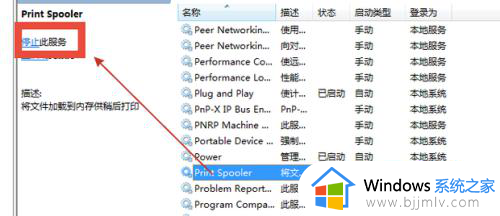
9、右键点击此程序,选择启动。
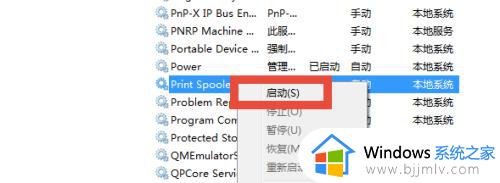
10、程序启动,再次开启打印机。
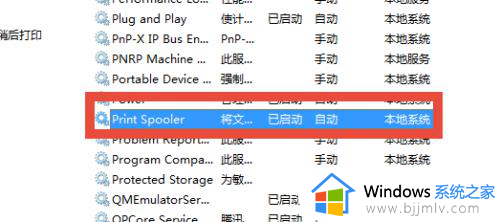
11、打印机已经正常打印了。
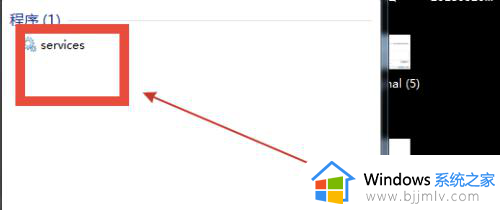
以上就是小编带来的打印机打印显示错误状态怎么处理所有内容了,碰到同样情况的朋友们赶紧参照小编的方法来处理吧,希望本文能够对大家有所帮助。