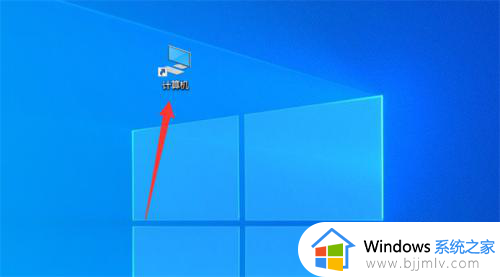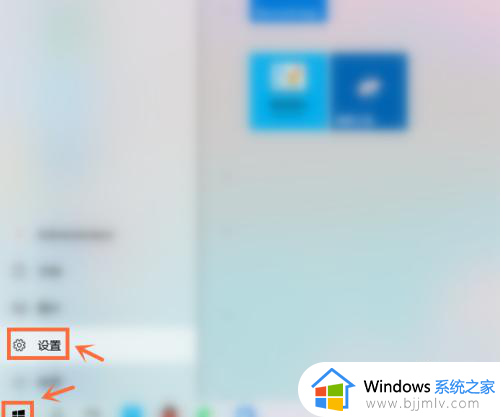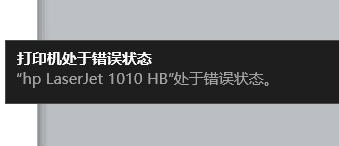打印机脱机状态怎么解除 打印机脱机状态怎么恢复正常
日常要打印文档或者图片的时候,都是需要用到打印机的,然而打印机使用时间久了也会遇到一些故障,比如近日就有用户遇到了打印机脱机状态,导致无法正常打印,很多人表示很困扰,那么打印机脱机状态怎么解除呢?带着这个问题,本文给大家讲述一下打印机脱机状态恢复正常的详细方法吧。
方法如下:
方法一、
1、进入控制面板
先点击左下角开始菜单,选择设置,搜索控制面板并进入。
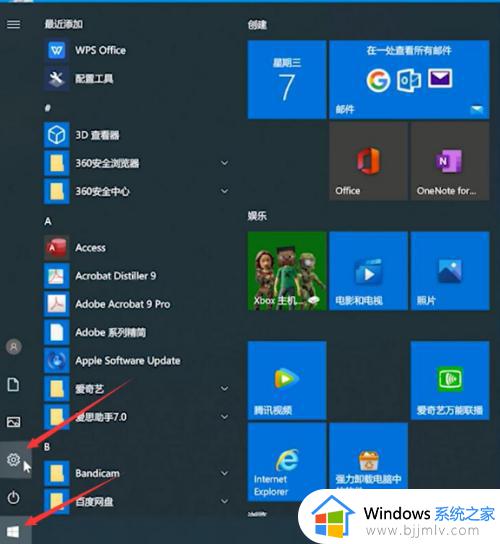
2、进入打印机
接着点击【控制面板】中的【设备】进入打印机。
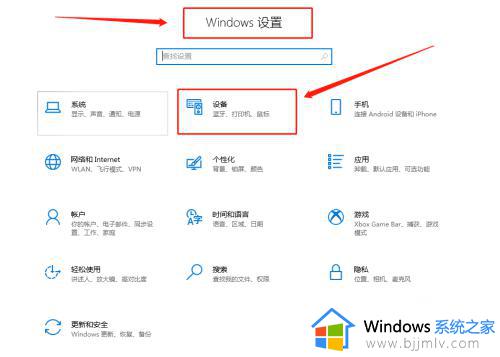
3、查看设备和打印机
页面跳转后,选择查看设备和打印机,在打印机栏下右键打印机,选择【队列】看看正在打印什么。
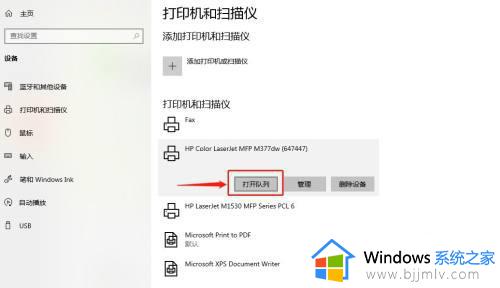
4、取消脱机打印
点击左上角的打印机选项,取消勾选脱机使用打印机即可。
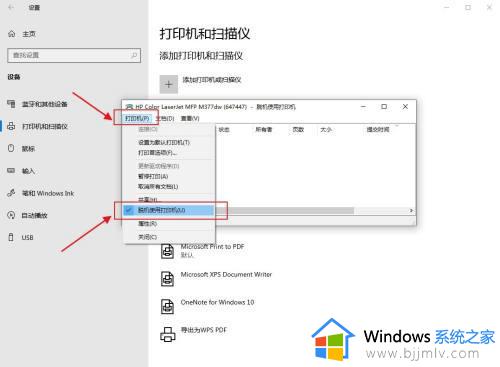
方法二、
1、进入页面
点击电脑右下方【开始】键,进入【设备和打印机】页面。
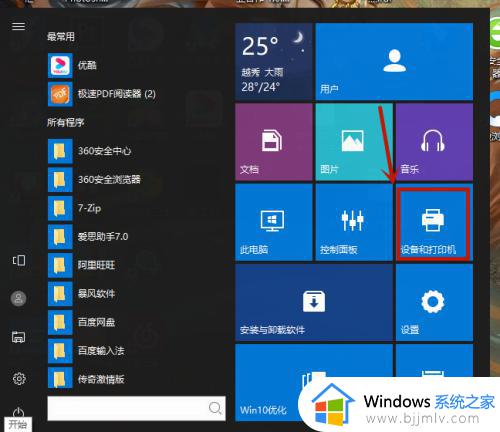
2、清除打印任务
当鼠标选中打印机并悬停之后,就会有打印队列状态提示。如果你的打印机队列中有众多的任务,右键点击打印机图标,在弹出的菜单当中选中并删除。
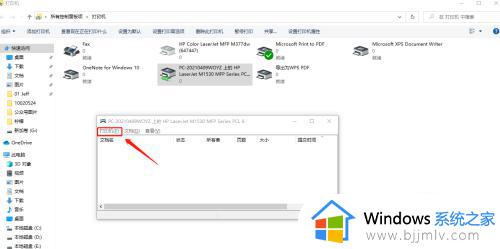
3、打印状态正常
完成操作后,重新启动电脑和打印阿基,查看打印机情况。打印机就会恢复到可用的状态。
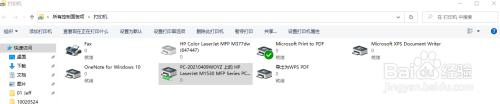
关于打印机脱机状态怎么恢复正常的详细内容就给大家介绍到这里了,有需要的话可以学习上述方法步骤来进行恢复,希望帮助到大家。