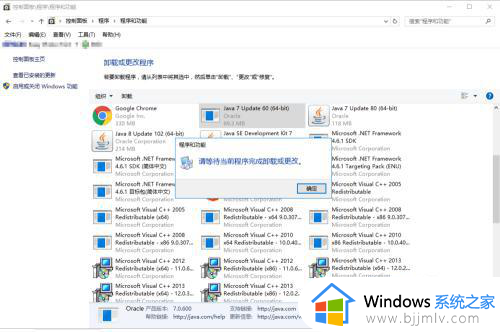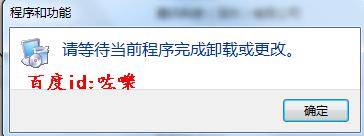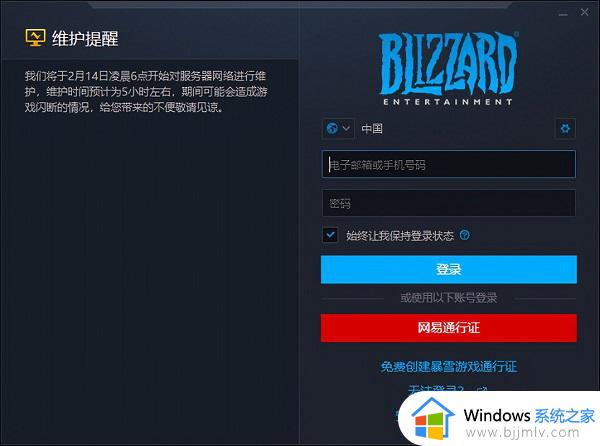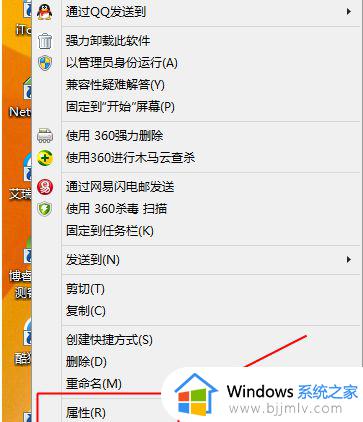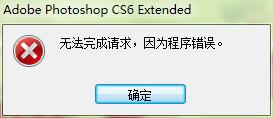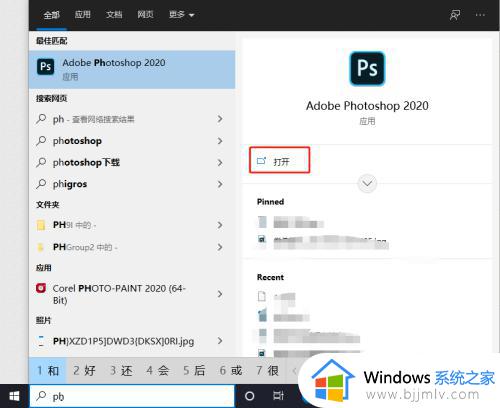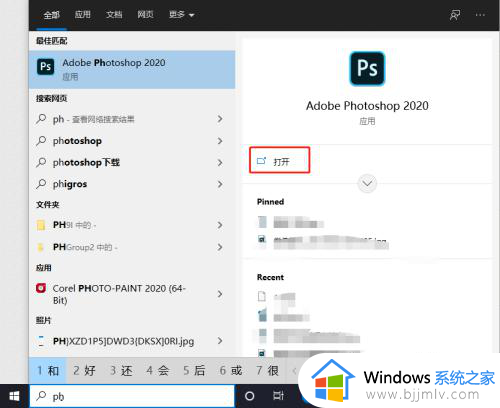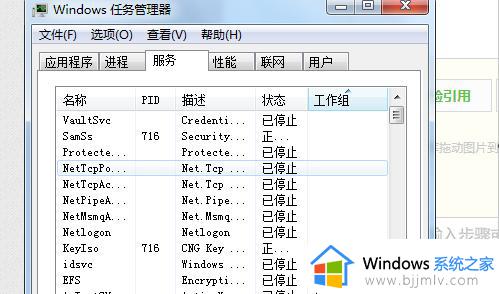一直显示请等待当前程序完成卸载或更改如何处理
更新时间:2023-08-22 09:36:26作者:runxin
当用户在给电脑安装的微软系统中自带有无用的软件时,我们可以选择将其卸载,从而降低电脑内存占用,可是在电脑卸载软件的时候,却莫名出现请等待当前程序完成卸载或更改的提示,导致无法正常卸载成功,对于这种情况小编就来教大家一直显示请等待当前程序完成卸载或更改如何处理。
具体方法:
1、有时在卸载应用时会出现请等待当前程序完成卸载或更改。
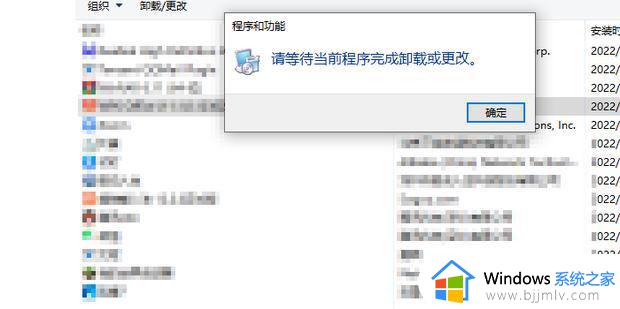
2、此时我们右键桌面下方任务栏选择任务管理器。
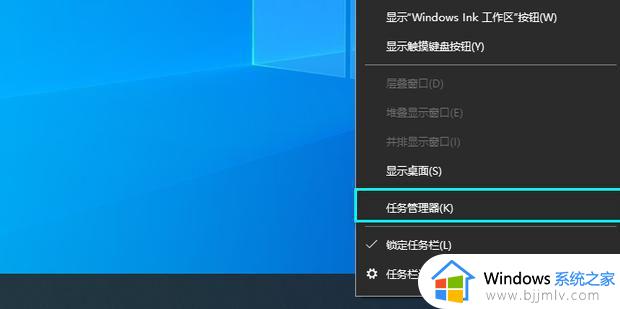
3、在弹出的窗口中点击详情信息并找到dllhost。
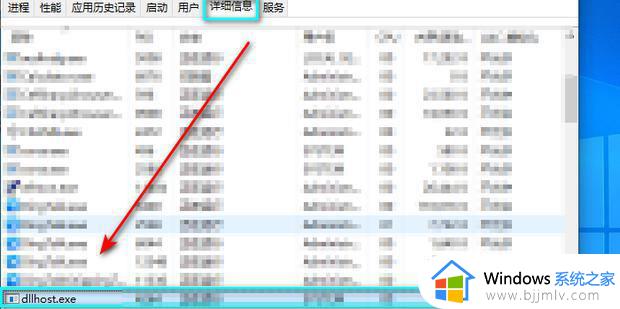
4、右键dllhost选择结束任务。
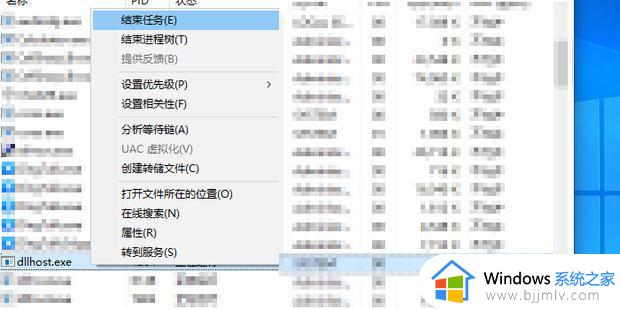
5、在弹出的界面选择结束进程
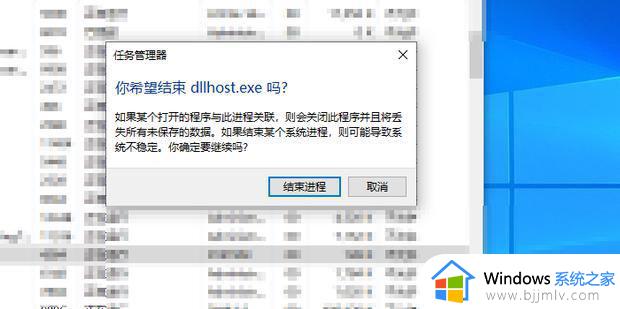
6、点击开始搜索控制面板并进入。
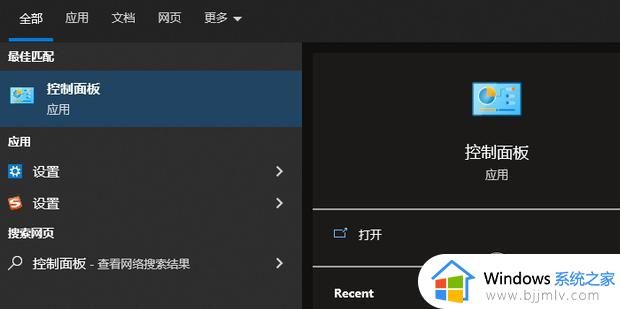
7、找到卸载程序选项。
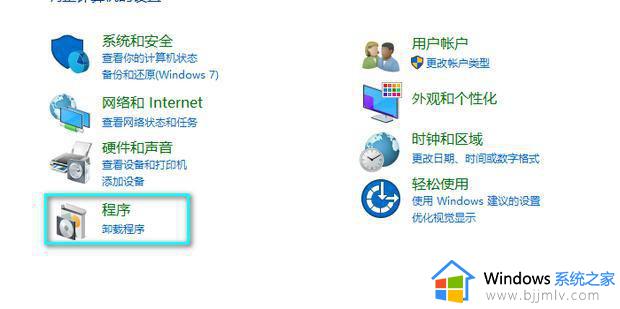
8、重新卸载你所需卸载的应用就可以了。
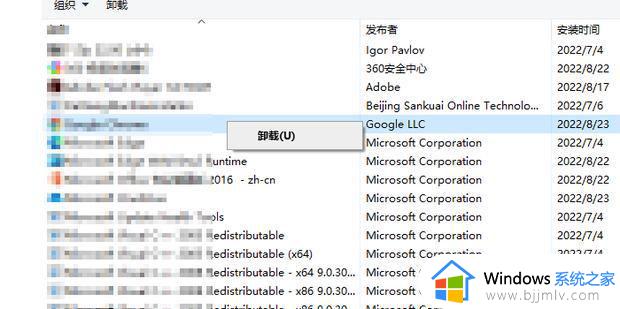
以上就是关于一直显示请等待当前程序完成卸载或更改如何处理所有步骤了,碰到同样情况的朋友们赶紧参照小编的方法来处理吧,希望本文能够对大家有所帮助。