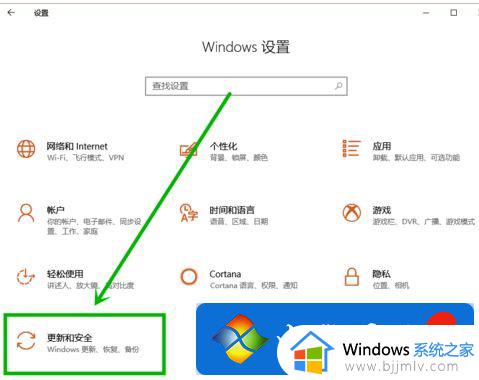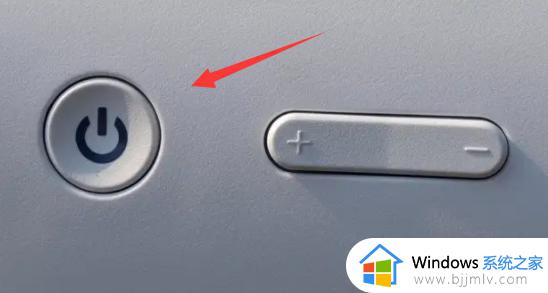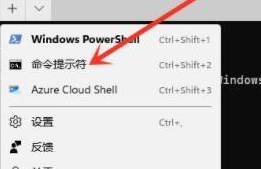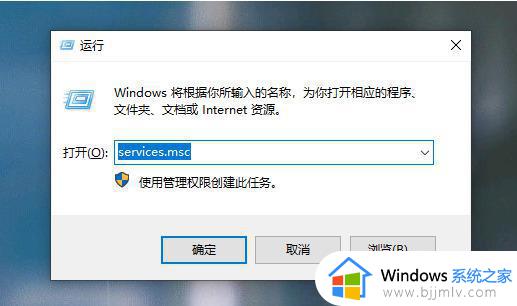windows一直在更新怎么开机 window一直显示更新如何处理
在当今社会,windows操作系统已经成为了我们生活的一部分。它不仅让我们的工作更加高效,还让我们的娱乐更加丰富。然而,当我们的小伙伴在windows操作系统使用过程中遇到一直显示更新的问题时,都不知道windows一直在更新怎么开机,那么接下来小编就带着大家一起来看看window一直显示更新如何处理,快来学习一下吧。
具体方法
1、重新启动电脑不断按f8,到了高级启动选项,选择“安全模式”进入。

2、如果安全模式下进入还是显示配置windows update失败,等待一会看能配置成功,这个时候可能会等上少则15分钟多则几小时。

3、配置完成之后,正常启动会跳过显示配置windows update失败并进入桌面。
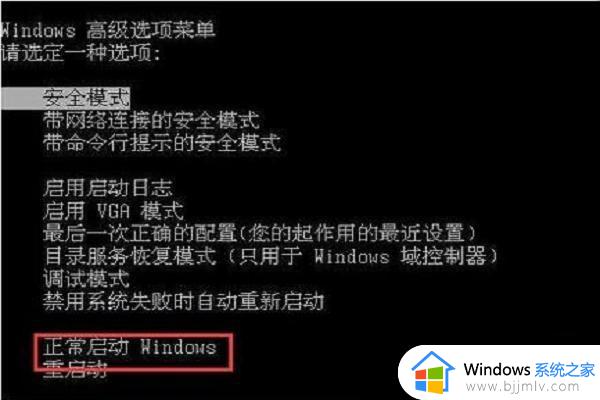
4、然后打开控制面板,在图标查看方式下,点击“Windows Update”。
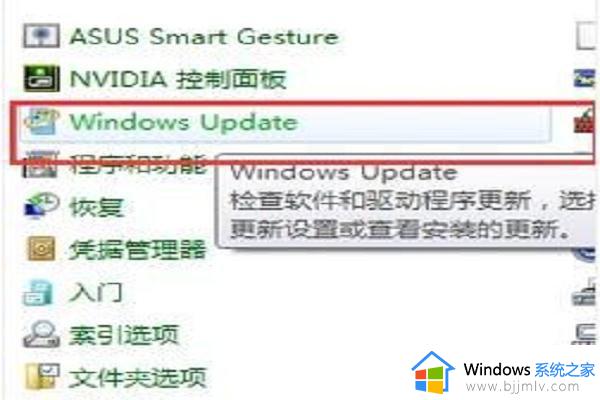
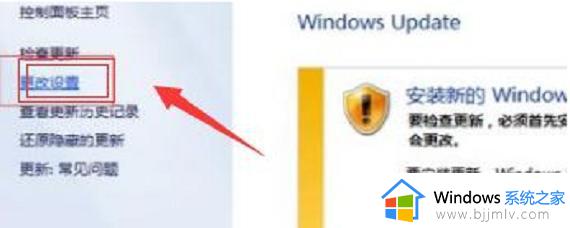
6、把重要更新改为检查更新,但是选择是否下载和安装更新,然后点确定就可以了。
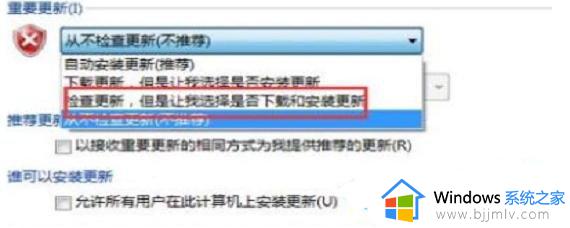
以上全部内容就是小编带给大家的window一直显示更新处理方法详细内容分享啦,不知道怎么解决的小伙伴,就快点跟着小编一起来看看吧,希望本文可以帮助到大家。