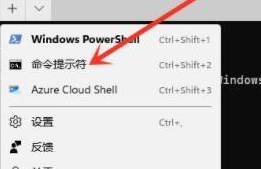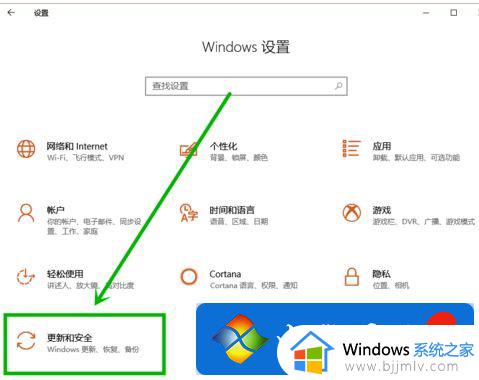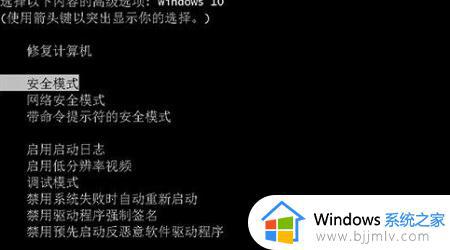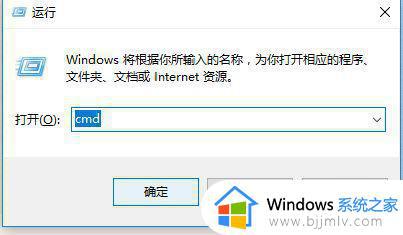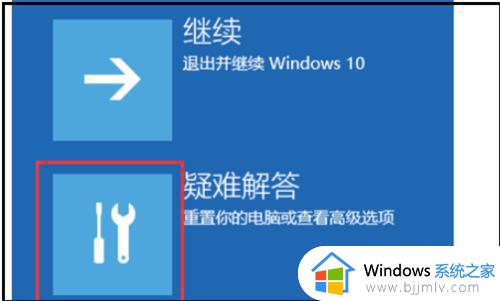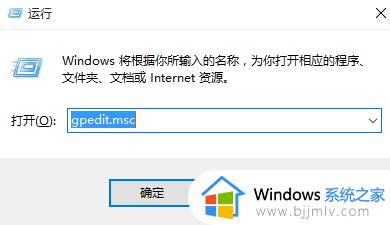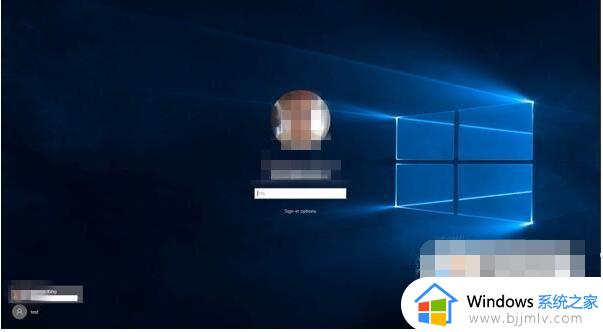windows卡在更新界面怎么办 windows更新一直卡着如何解决
我们最近有小伙伴在更新windows操作系统的时候,遇到了系统卡住,一直无法更新的情况,这让小伙伴十分的头疼,使用不了电脑,遇到这种情况我们很多小伙伴都不知道怎么解决,今天小编就给大家介绍一下windows更新一直卡着如何解决,快来一起看看吧,希望对你有帮助。
具体方法:
情况一、无法正常进入系统
1、首先等待一段时间,至少10分钟过后观察有没有变化。
2、如果没有的话,长按“电源键”重启电脑,看看重启能否解决。
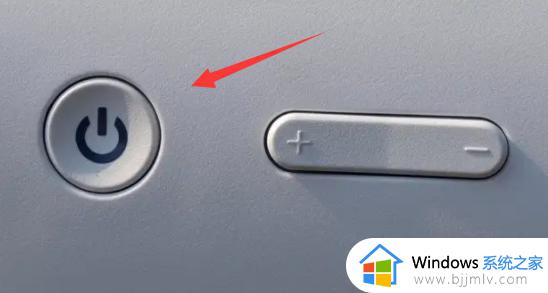
3、重启电脑不行的话,重复电源键重启2-3次。进入winre界面,并点击“查看高级修复选项”。
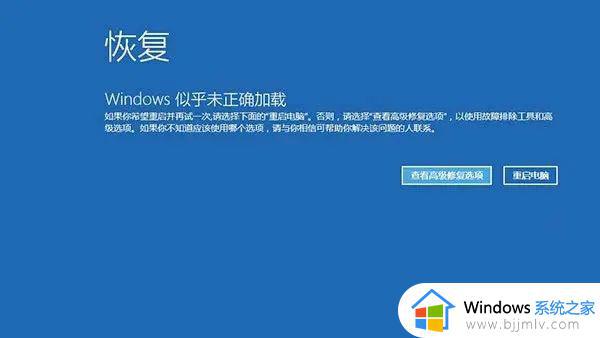
4、再选择下方“疑难解答”。

5、接着打开“高级选项”。

6、最后选择“卸载更新”卸载后再重启应该就能解决了。

情况二、可以正常进入系统
方法一、
1. 按快捷键“Win+R”打开运行窗口,然后输入“services.msc”回车确定打开服务列表。
2. 在服务中找到“windows update”,右键单击它,然后选择“重新启动”。
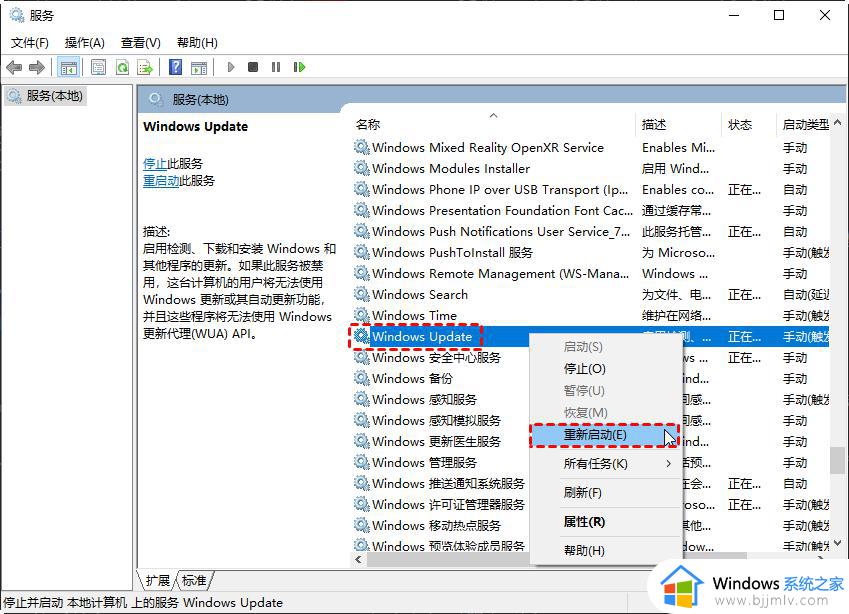
方法二、
1. 转到“开始”>“设置”>“更新和安全”>“疑难解答”>“其他疑难解答”。
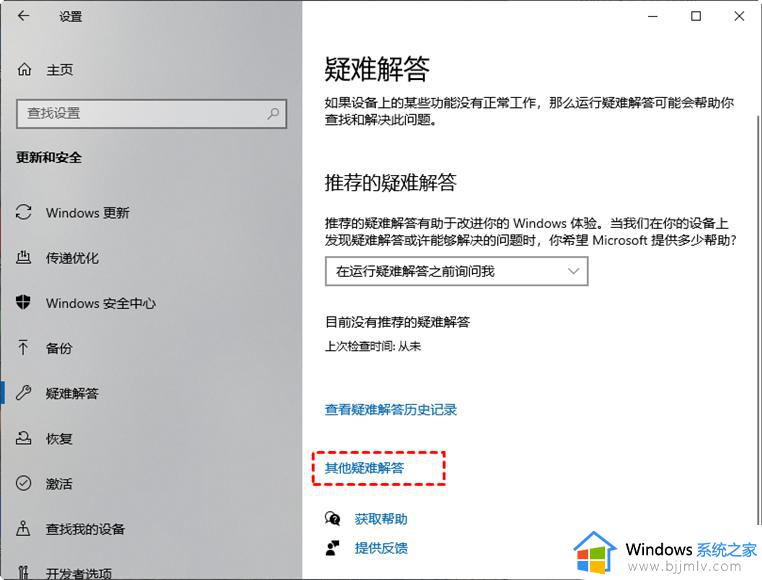
2. 在“其他疑难解答”窗口中,找到“Windows更新”,单击它,然后单击“运行疑难解答”。
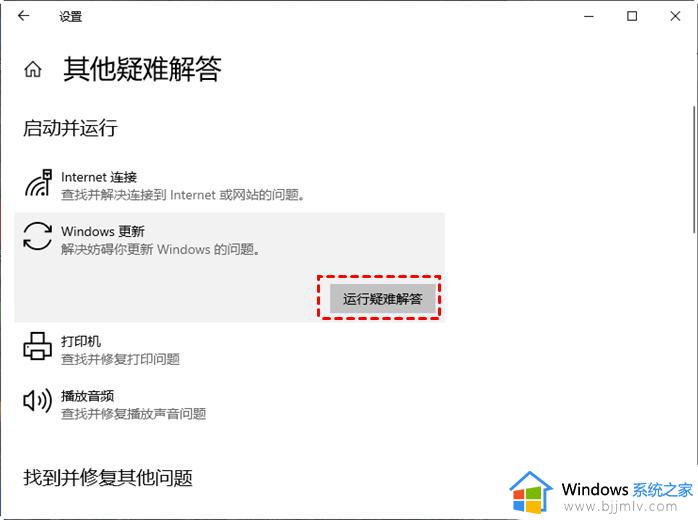
方法三、
前往“C:WindowsSoftwareDistribution”进行检查。“SoftwareDistribution”文件夹存储更新所需的临时文件和数据。
当您在文件夹中时,右键单击空白区域并选择“属性”。然后,不断检查文件夹的大小以查看是否添加了新文件。
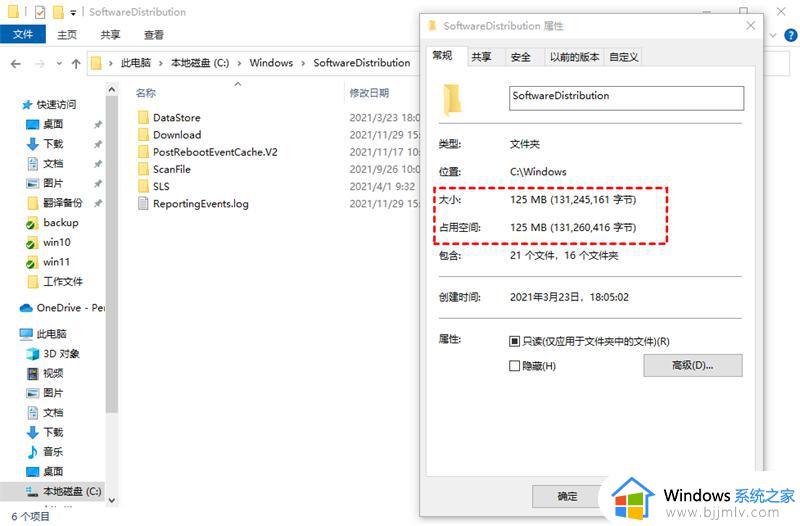
以上全部内容就是小编带给大家的windows更新一直卡着解决方法详细内容分享啦,遇到相同情况的小伙伴就快点跟着小编一起来看看,希望能够帮助到你。