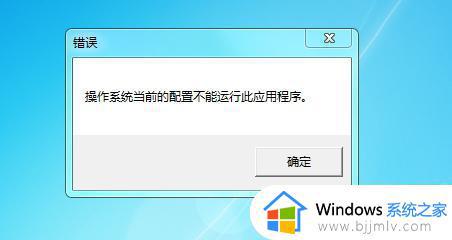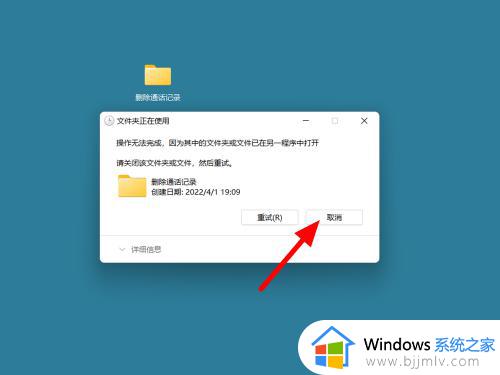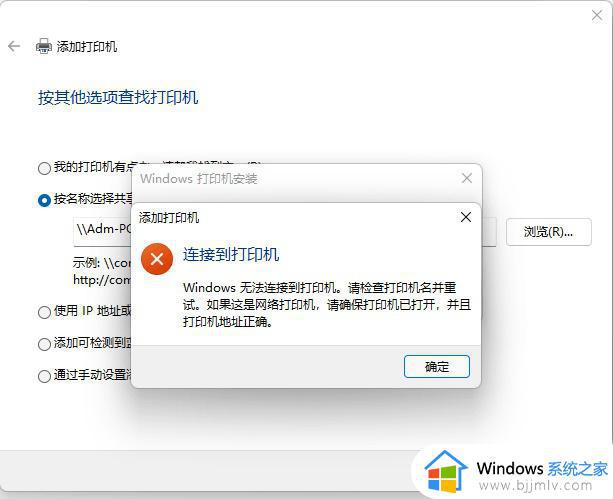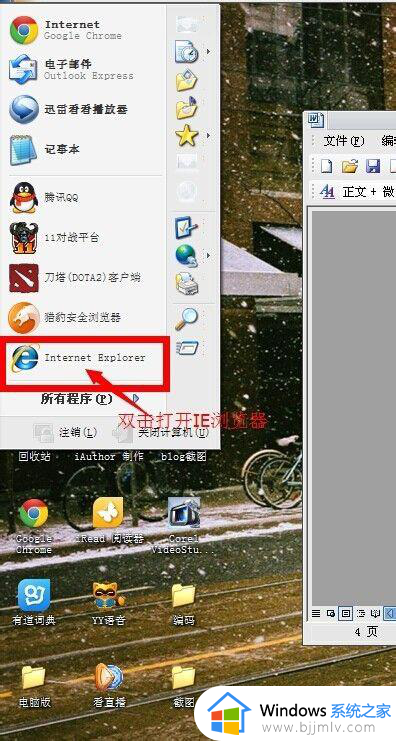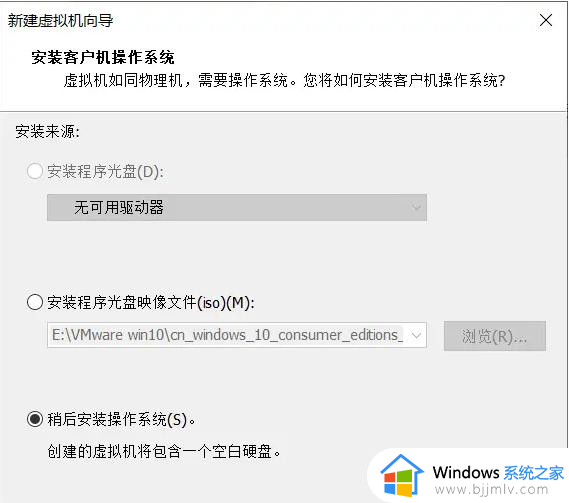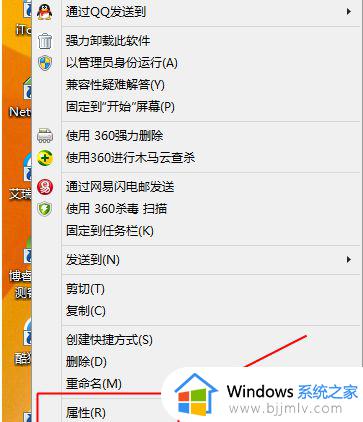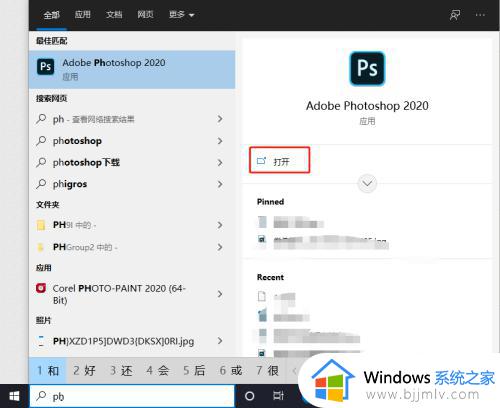另一个程序正在运行中,此操作无法完成处理方法
更新时间:2024-02-05 17:06:41作者:runxin
在长时间操作电脑的过程中,难免有些用户在启动电脑时遇到由于另一个程序正在运行中,此操作无法完成的窗口提示,虽然每次用户都会将其关闭,但是下次电脑开机时却又会显示出来,对于这种情况应该怎么处理呢?今天小编在这里就来教大家另一个程序正在运行中,此操作无法完成处理方法。
具体方法:
1、我们按下【crtl+alt+del】,调出任务管理器,如图。
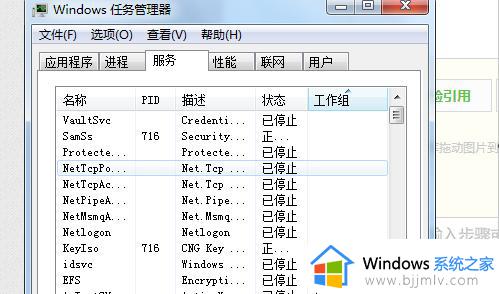
2、任务管理器界面中,我们选择【文件-新建任务】,如图。
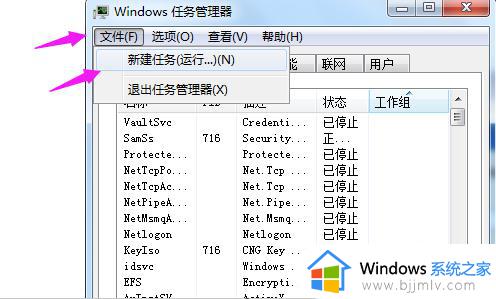
3、接着我们在【新建任务】中输入【msconfig】,点【确定】,如图。
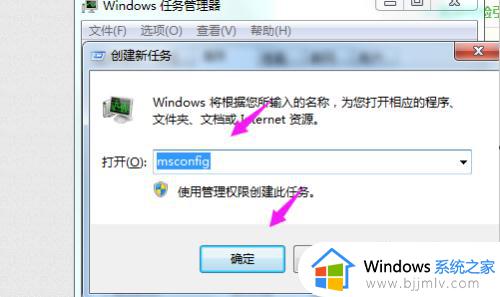
4、接着我们选择开【启动】,如图。
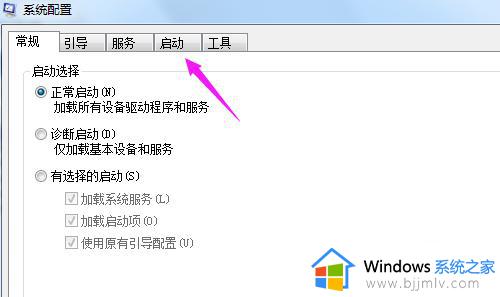
5、我们接着选择【全部禁用】,如图。
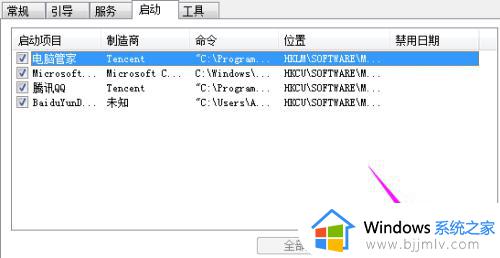
6、接着我们点下电脑左下方的【windows图标】,如图。
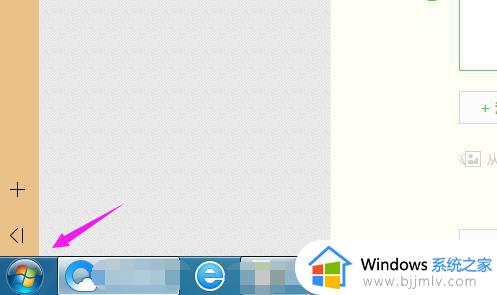
7、我们选择下【重新启动】,将电脑重启下,就不会出现【由于另一个程序正在运行中此操作无法完成】的情况了,如图。
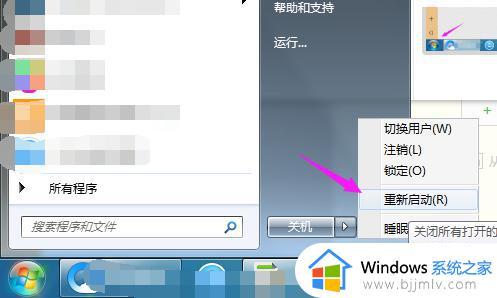
以上就是关于另一个程序正在运行中,此操作无法完成处理方法了,碰到同样情况的朋友们赶紧参照小编的方法来处理吧,希望本文能够对大家有所帮助。