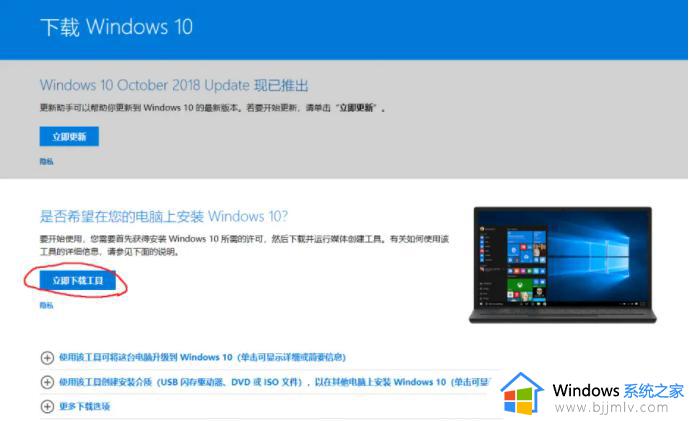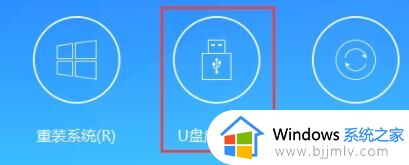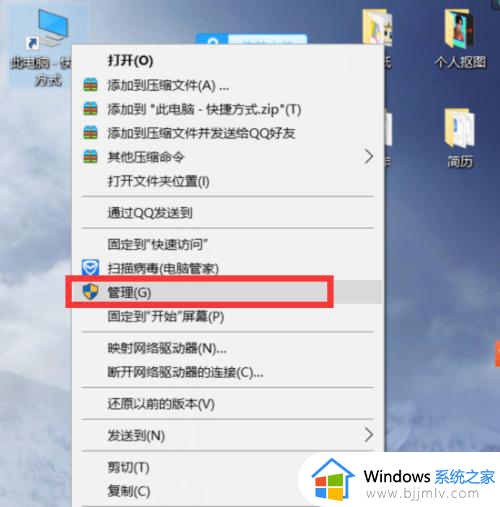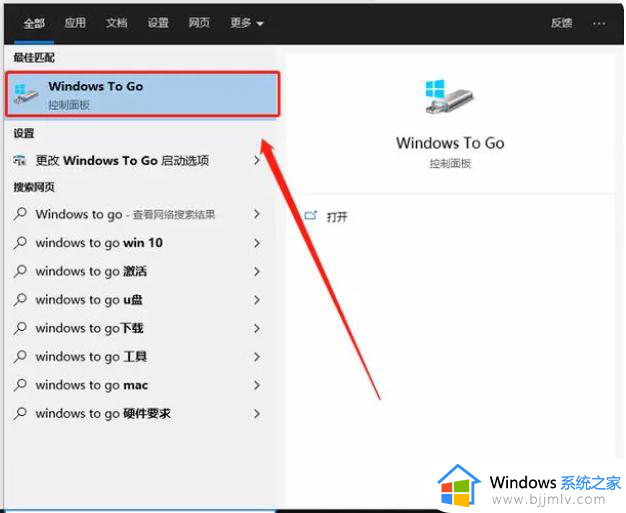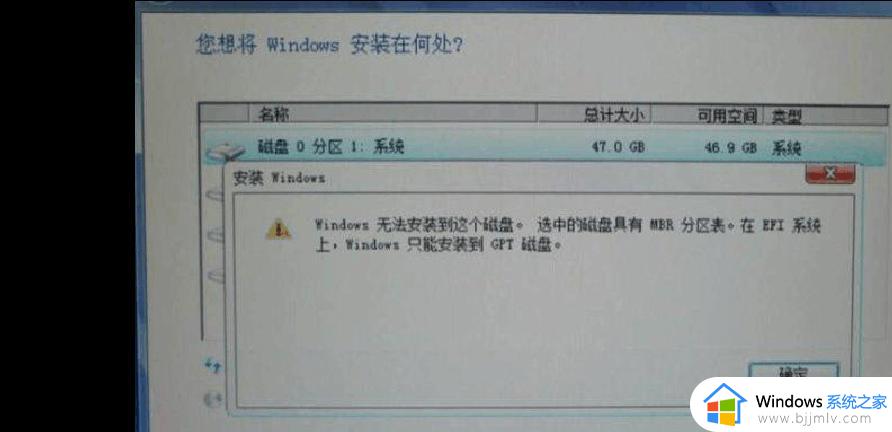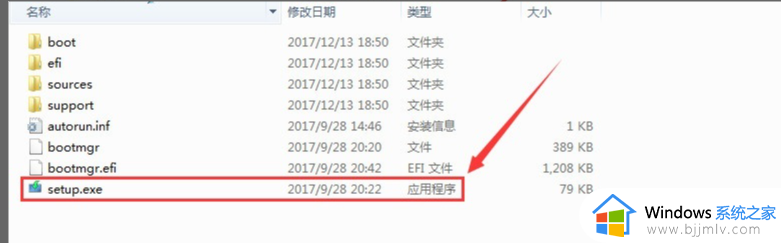win10u盘怎么安装 u盘win10系统安装步骤
众所周知,我们的win10操作系统是一款稳定性和兼容性都极其好的一款操作系统,十分的受我们的用户的喜欢,最近就有小伙伴想要用u盘来进行安装win10操作系统,但是却不知道如何进行操作,那么win10u盘怎么安装呢?接下来小编就教给大家u盘win10系统安装步骤,大家一起来看看吧,希望对你有帮助。
具体方法:
1、首先大家需要使用毛桃win系统, 然后安装到U盘里面去。之后进入系统在弹出开机界面之后,按下U盘启动快捷键进入优先启动项设置界面。【点击查看】
2、然后选择U盘选项后回车,一般都是USB开头的。
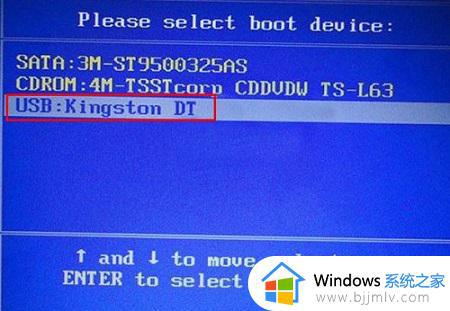
3、随后通过↑↓来选择第一个选项,【1】启动win10 x64pe(2G以上内存)。
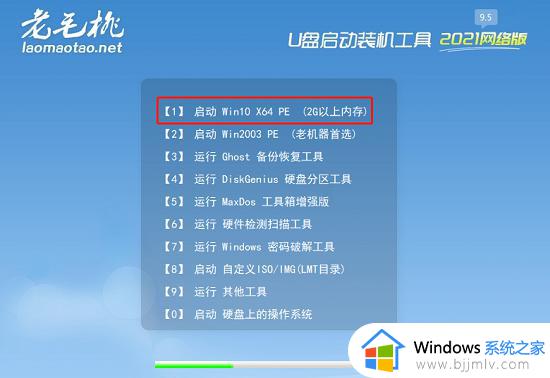
4、选择U盘中的ISO镜像文件进行安装。
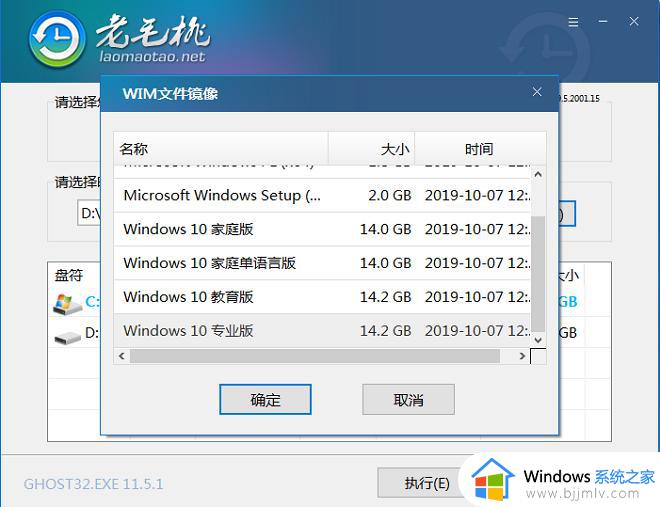
5、勾选复选框中的“是”。
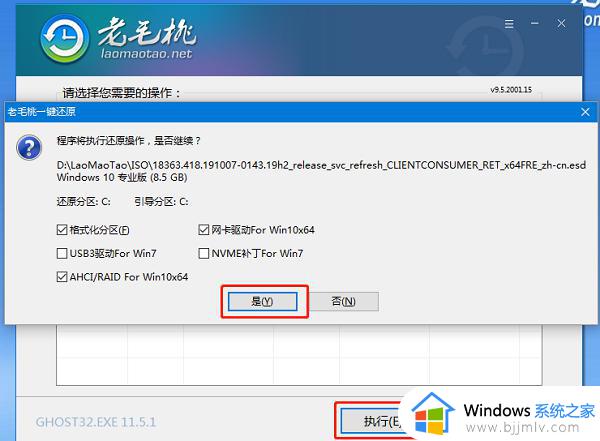
6、等到程序安装好了之后,点击“是”。
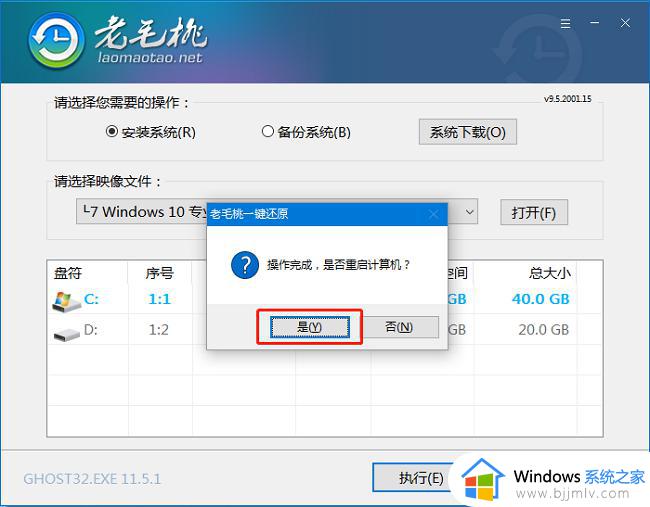
7、最后电脑重启就可以进入第二阶段,此时无需操作,等到安装好了就行。
以上全部内容就是小编带给大家的u盘win10系统安装步骤详细分享啦,小伙伴们如果你还没有安装win10操作系统的话可以参照小编的步骤进行操作,希望小编的内容对你有帮助。