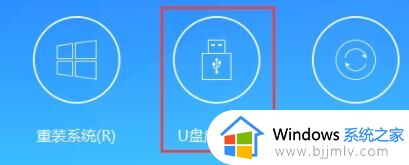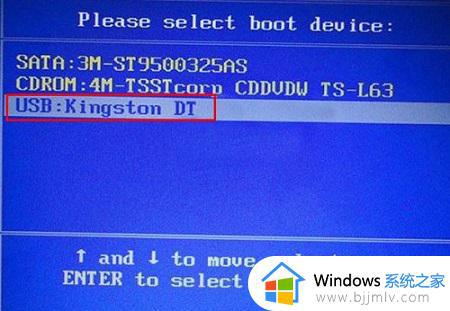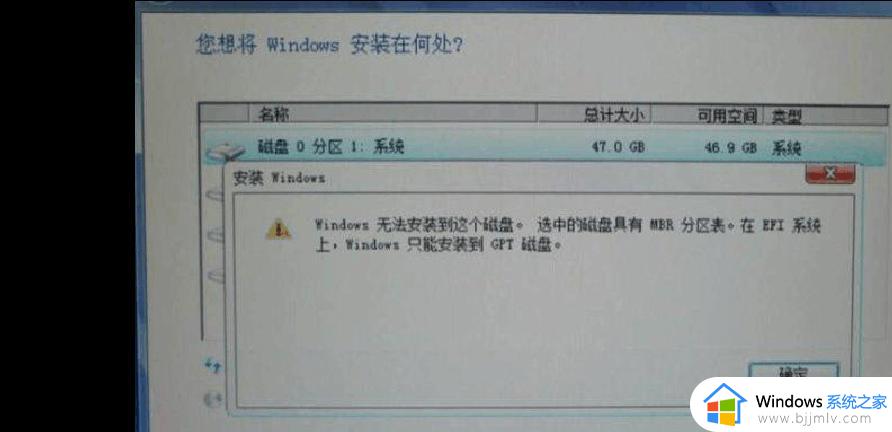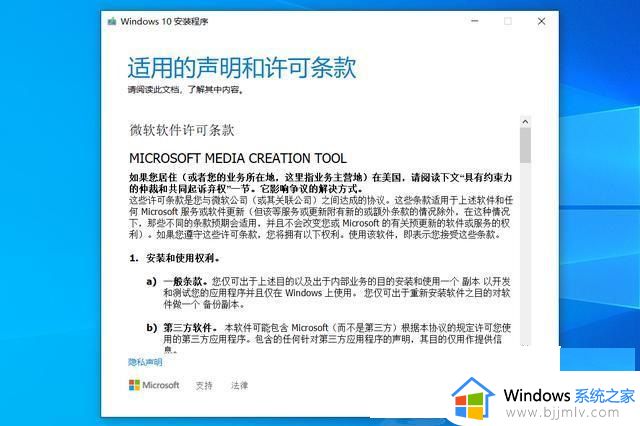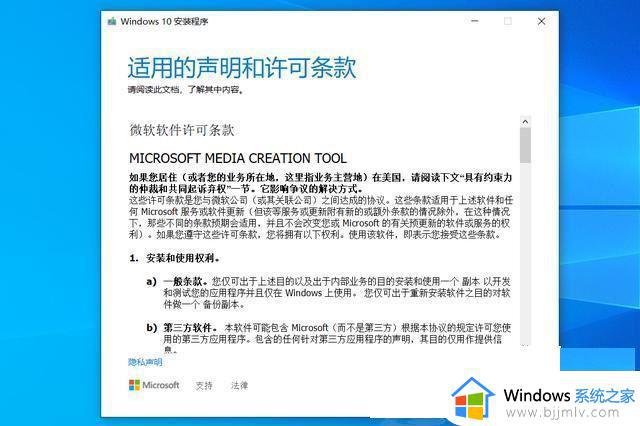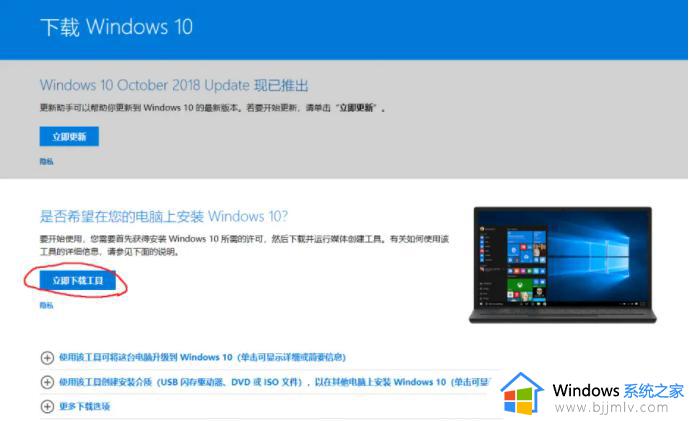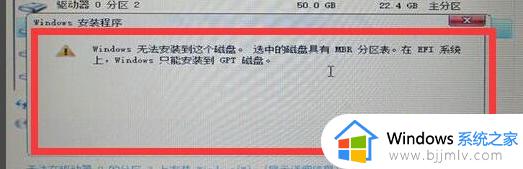win10iso安装方法u盘 isowin10怎么安装
在使用win10操作系统的小伙伴们可能会遇到需要重新安装系统的情况,而使用u盘安装是一种便捷且高效的方法,对此我们许多小伙伴都想要知道怎么操作,那么isowin10怎么安装呢?接下来小编就带着大家一起来看看win10iso安装方法u盘,快来学习一下吧,希望对你有帮助。
具体方法:
1、使用解压工具把win10原版镜像文件解压到C盘之外的分区,比如D盘。然后打开文件夹点击setup.exe。
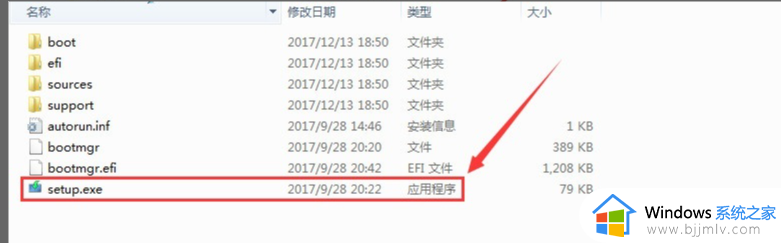
2、双击运行“setup.exe”,在界面会提示是否马上下载更新,点击不是现在,进入下一步。
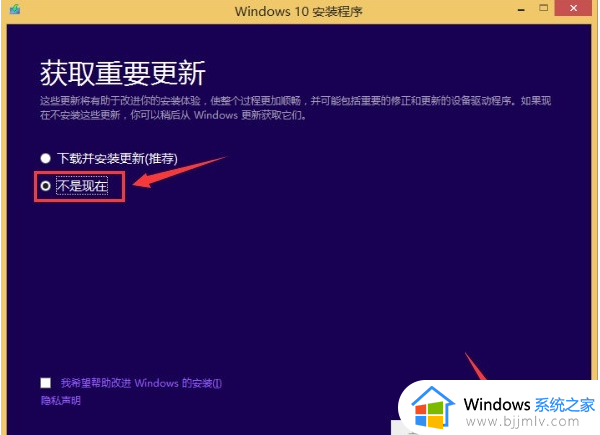
3、点击“接受”许可协议执行,进入下一步。
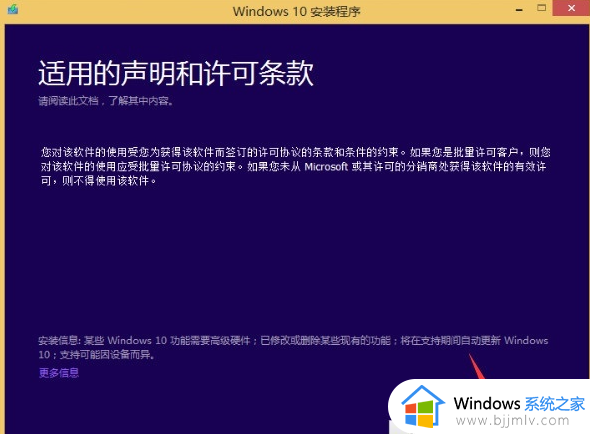
4、在出现的新界面中,如果您是windows7和windows8.1用户,点击升级选项,进入下一步。
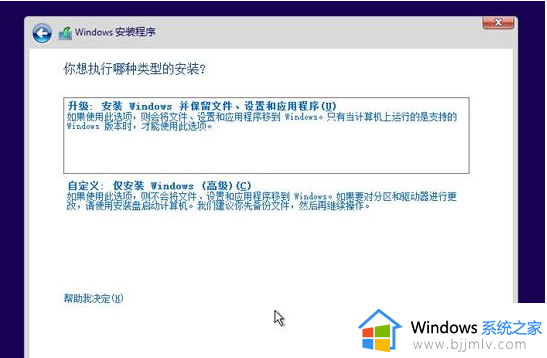
5、接着选择需要保留的内容,根据实际情况选择后,点击下一步继续。
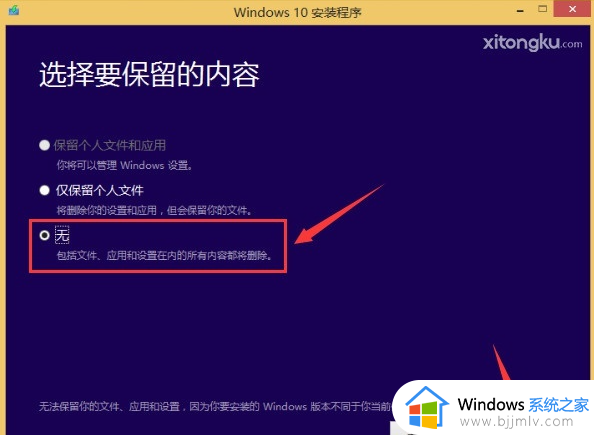
6、待安装准备就绪后,点击安装按钮即可。
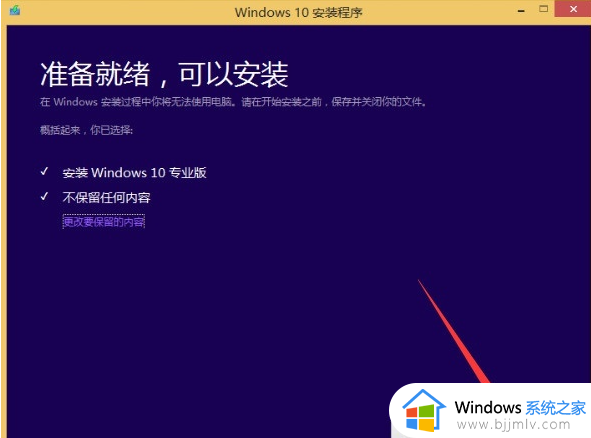
7、接着windows10系统开始安装,耐心等待完成即可。
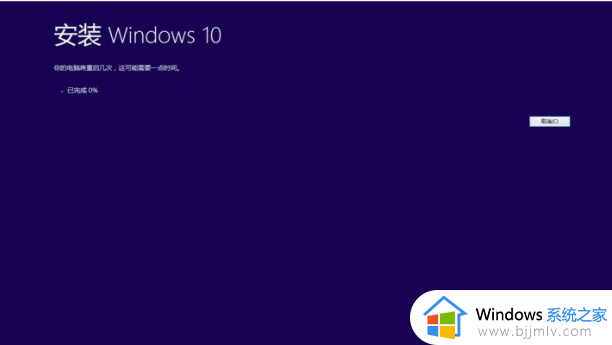
8、在安装windows10系统的过程中电脑会多次重启,这是正常现象,不用理它,耐心等就好了。
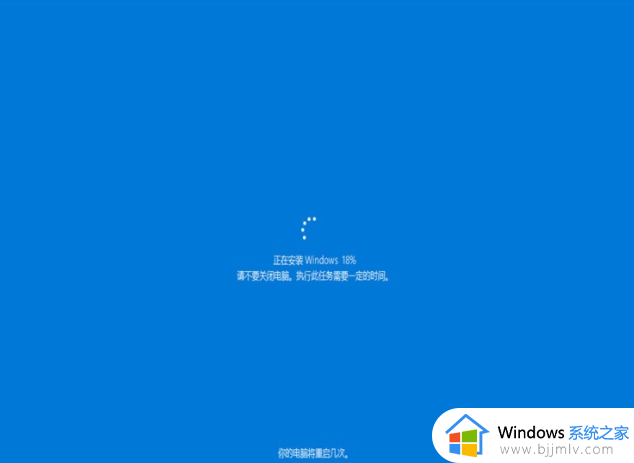
9、一段时间的等待后win10安装完毕,进入win10系统桌面。
以上全部内容就是小编带给大家的win10iso安装方法u盘详细内容分享啦,小伙伴们如果你们也不知道怎么安装的话,就快点跟着小编一起来看看吧。