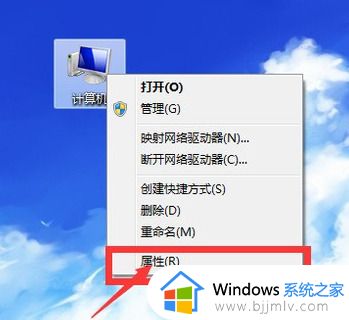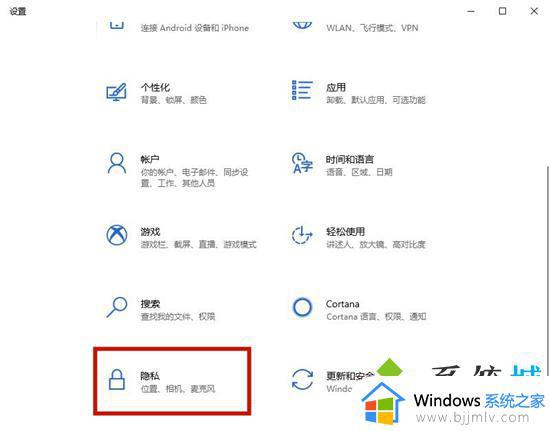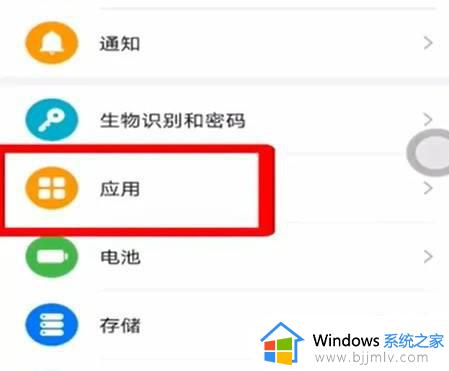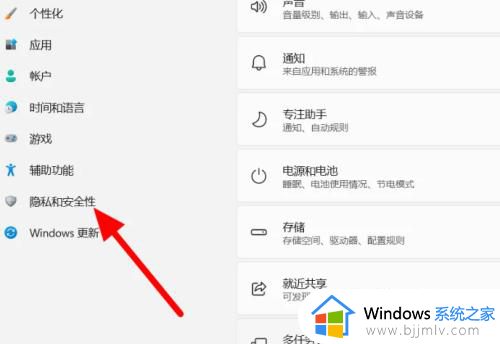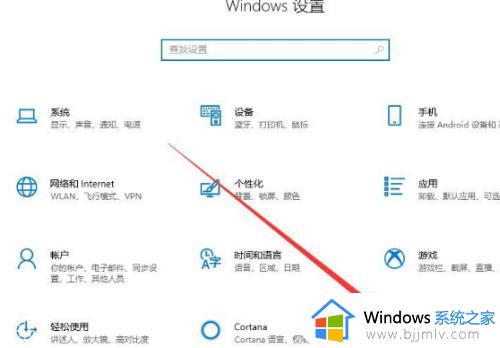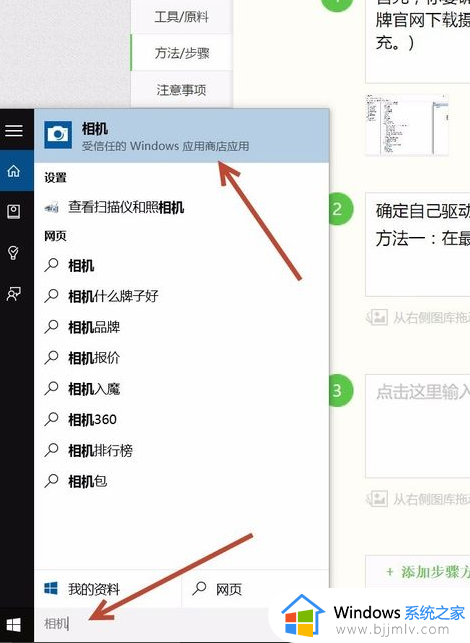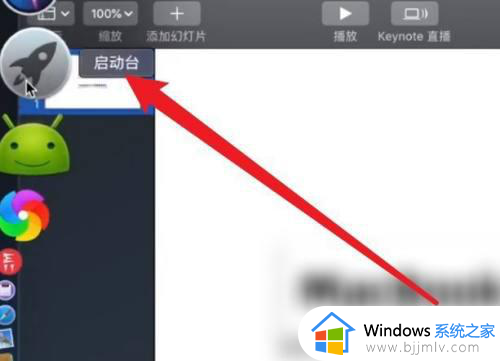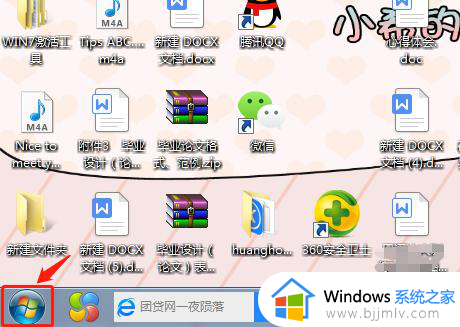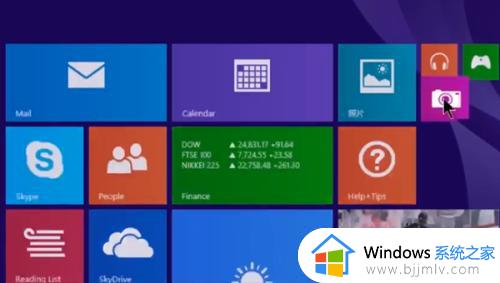电脑微信视频聊天摄像头打不开怎么办 电脑微信视频无法打开摄像头解决方法
当用户想要在电脑上进行视频通讯时,常常需要通过相关的通讯工具来实现,其中就包括微信视频聊天功能,不过最近有小伙伴在电脑上登录微信工具之后,却遇到了摄像头功能无法打开的情况,对此电脑微信视频聊天摄像头打不开怎么办呢?下面小编就来教大家电脑微信视频无法打开摄像头解决方法。
具体方法如下:
1.首先在设置里面搜索控制面板。
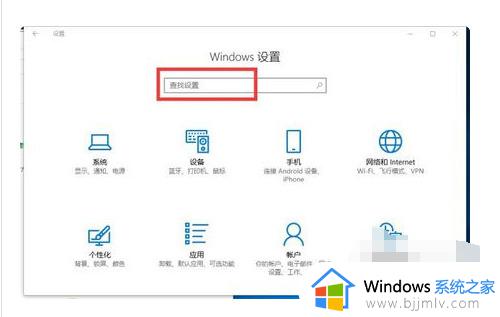
2.然后找到设备管理器,点击进入。
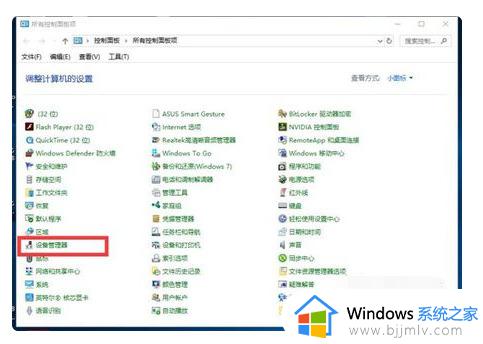
3.找到视频,点击一下,然后点击如图所示的箭头,开启摄像头。
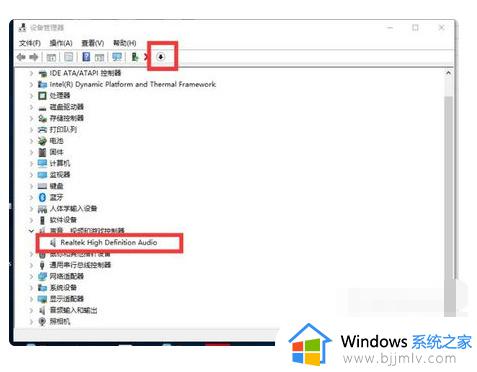
4.部分笔记本摄像头上都带有ThinkShutter物理摄像头开关,如打开相机或微信视频时黑屏可以先排查ThinkShutter是否为关闭状态。如关闭需向左或向右拨动打开(物理开关为选配,且样式不同,具体以机器实际为准)。


5.按下Windows+s搜索【摄像头隐私设置】并打开。
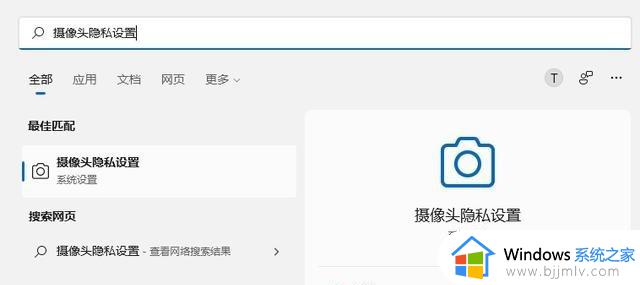
6.查看【摄像头访问】是否为已打开状态,如果是关闭更改为开。
7.查看【允许应用访问你的相机】是否为打开状态,如果关闭更改为开。
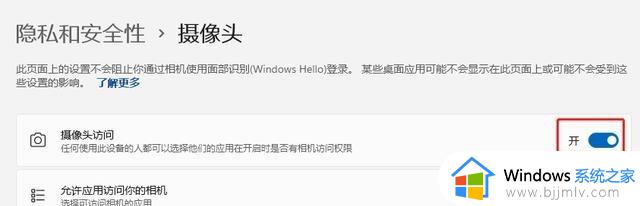
8.查看【允许应用访问你的相机】下的【相机】软件是否为打开状态,如果关闭更改为开。
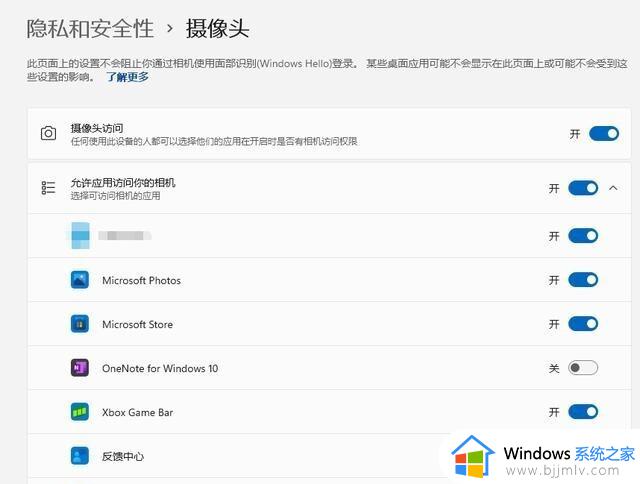
9.在电脑微信上打开需要聊天的人员进入。
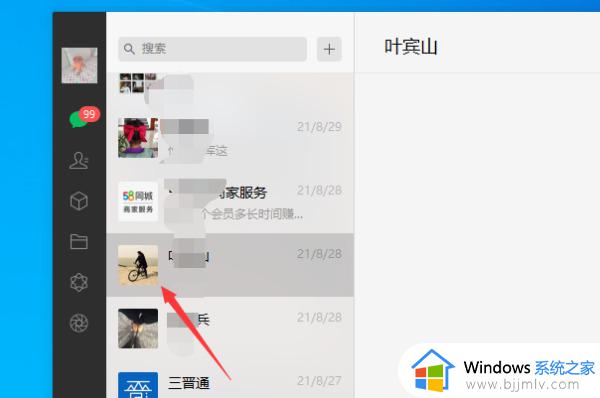
10.在打开的聊天窗口中点击右下角的视频聊天按钮。
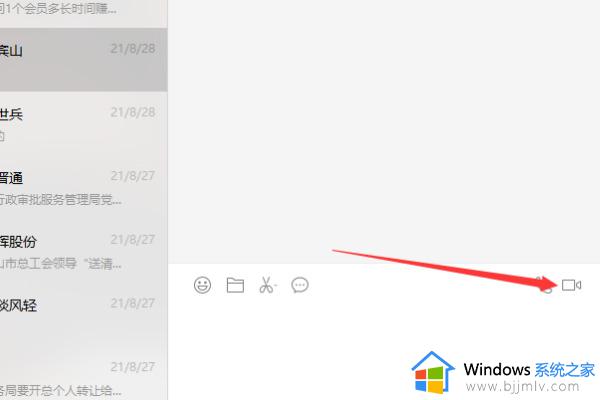
11.此时可以看到已经开启了视频聊天的请求。
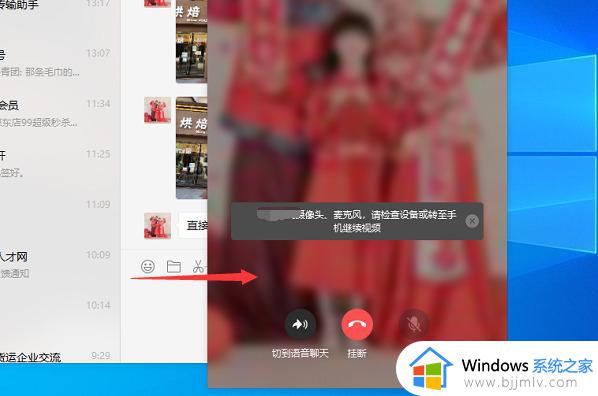
以上就是小编带来的一篇电脑微信视频无法打开摄像头解决方法了,有出现这种现象的小伙伴不妨根据小编的方法来解决吧,希望能够对大家有所帮助。