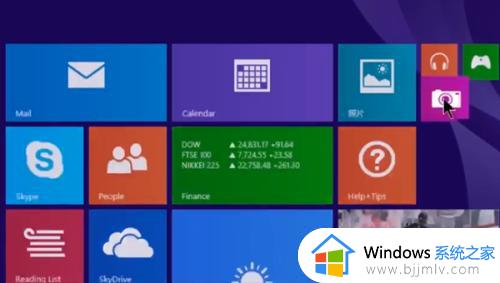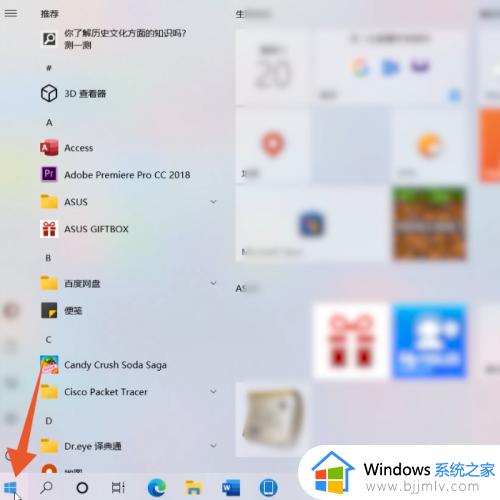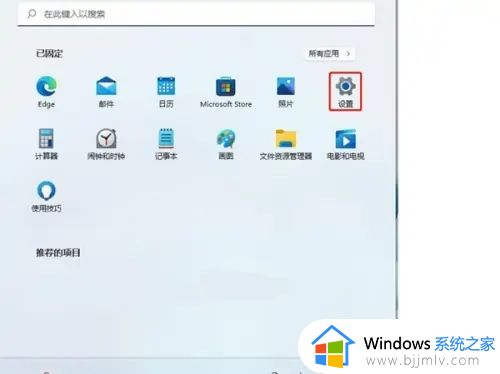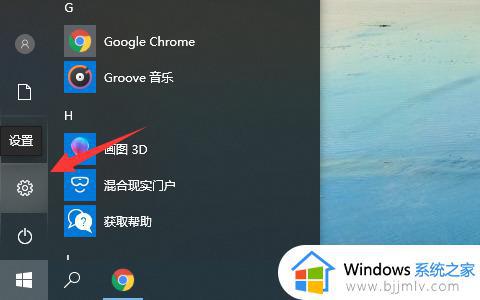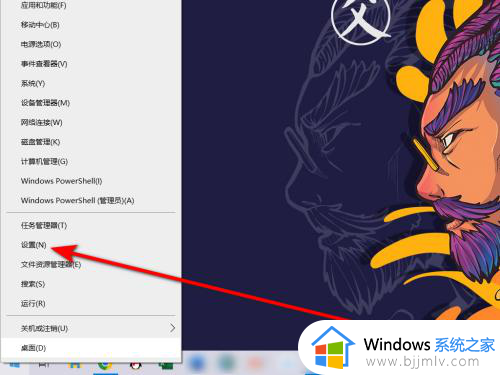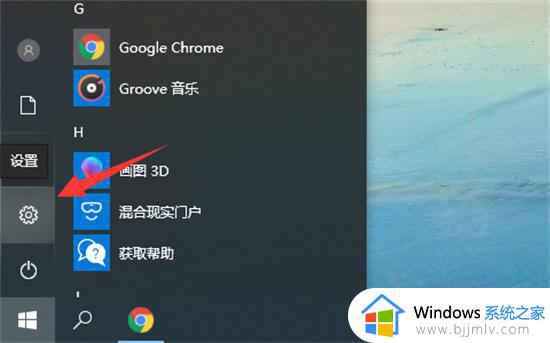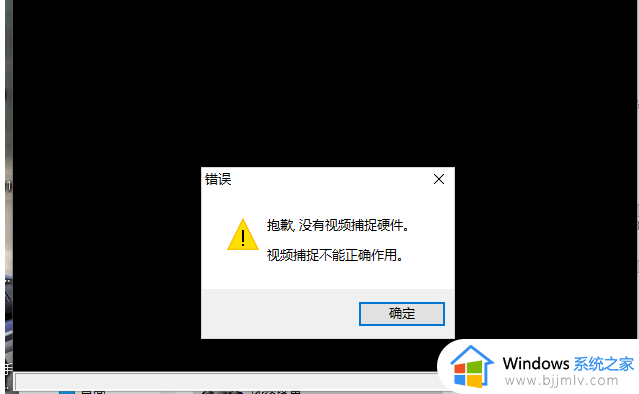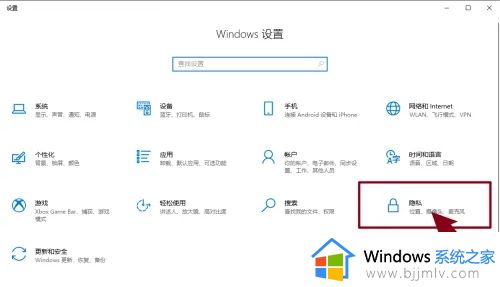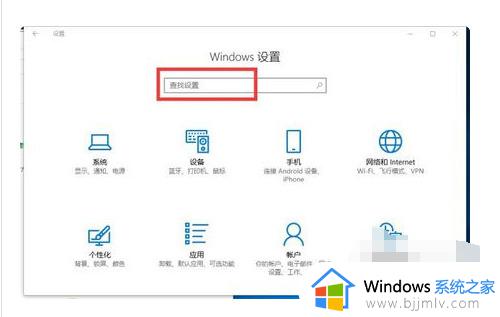笔记本电脑开视频却打不开摄像头怎么回事 笔记本视频打不开摄像头的解决教程
我们如果要在笔记本电脑中视频的话,就先需要打开摄像头功能才可以的,可是有部分用户却遇到了笔记本电脑开视频却打不开摄像头的情况,导致无法正常视频,遇到这样的问题该怎么办呢,大家别担心,今天就由笔者给大家详细介绍一下笔记本视频打不开摄像头的解决教程。
方法一、
1.按下“win+i”键,滑到底部,选择“隐私”;
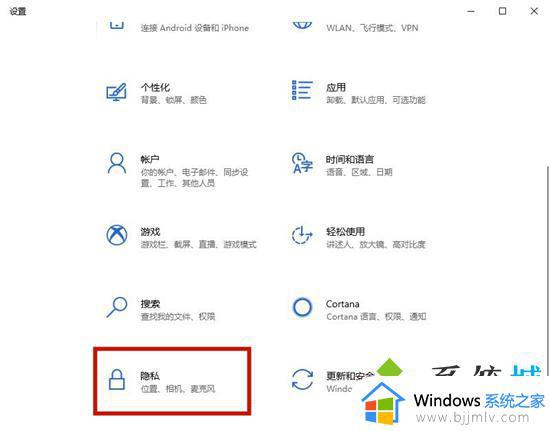
2.在左侧找到“相机”功能,并点击“更改”,将相机的访问权限打开。
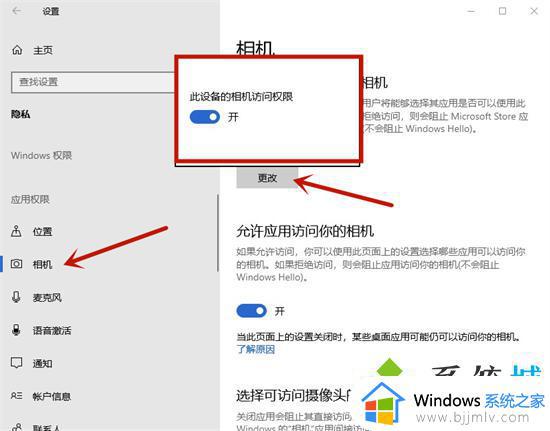
方法二、
1.右击我的电脑,找到属性,打开;
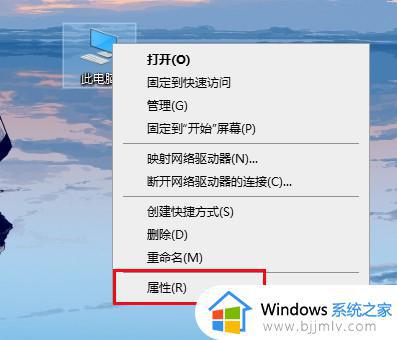
2.进入界面,找到设备管理器;
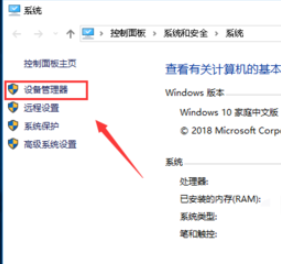
3.找到右边的图像设备。右击它,选更新驱动程序;
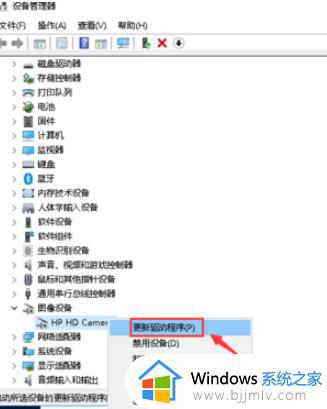
4.选自动搜索更新驱动;
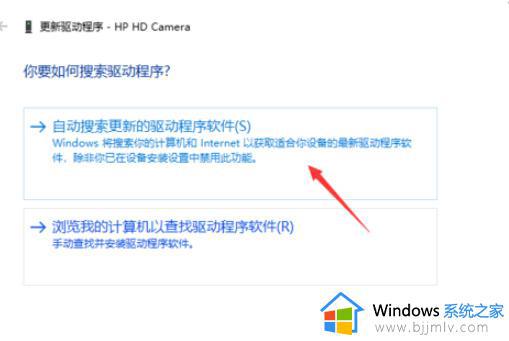
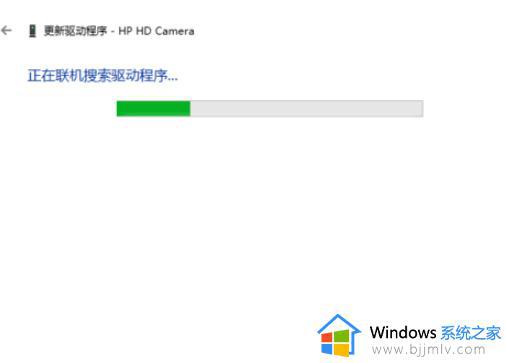
5.找到驱动后会自动下载安装。安装好,关闭即可;

6.打开QQ或者其它的软件,试试看摄像头能不能开启。
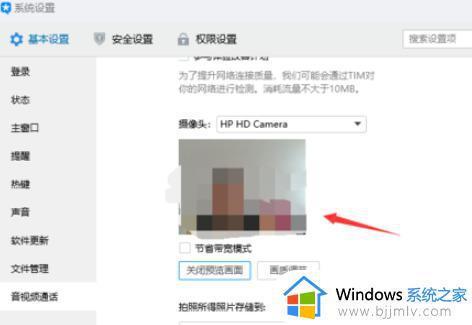
方法三、
1.我们可以通过专业驱动软件来解决这个问题,小编这里推荐驱动精灵;

驱动精灵网卡版是一款便捷的电脑驱动管理工具,支持驱动备份、恢复、安装、删除、在线更新等实用功能。用户可以使用该软件快速识别计算机的硬件信息并更新其驱动程序,以确保所有硬件都易于使用,无需安装,非常方便,欢迎有需要的小伙伴下载驱动精灵最新电脑版。
2.打开驱动精灵,来到程序主页面点击右下角“百宝箱”;
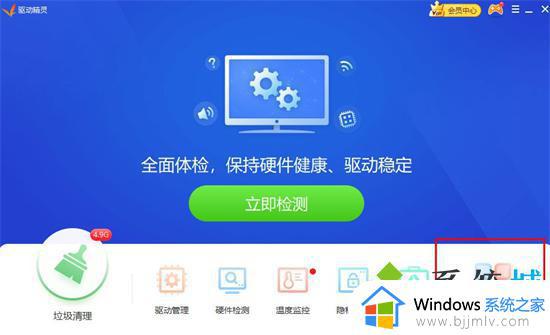
3.在右下方点击“软件管理”;
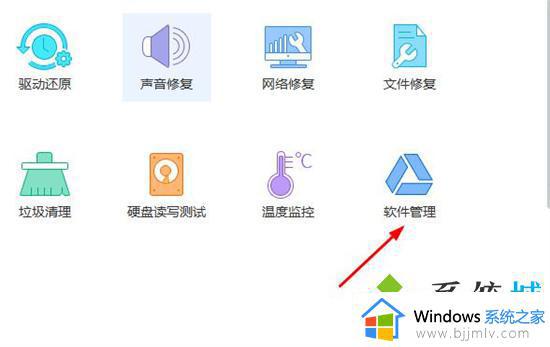
4.在搜索栏搜索“摄像头”,安装下方的“一键修复摄像头工具”;
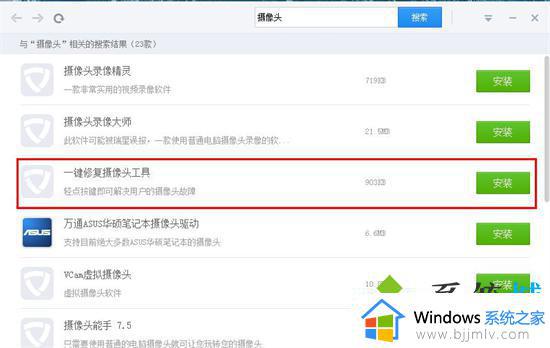
5.点击“一键修复”;
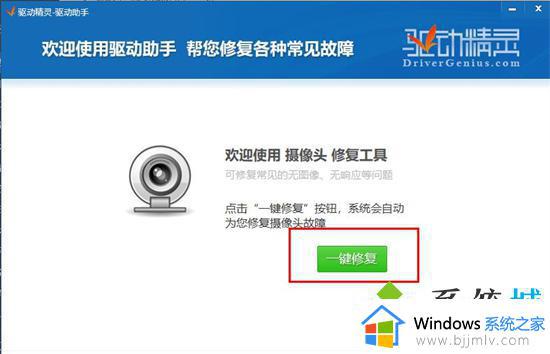
6.等待修复完成即可。
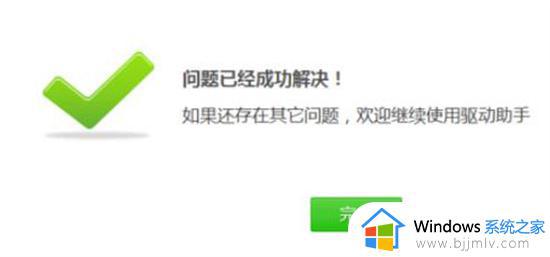
方法四、
1.没有画面可能是一些笔记本的摄像头物理开关没打开,打开即可。
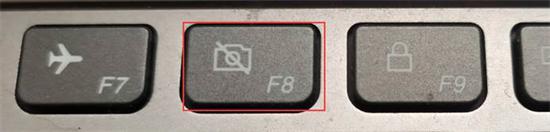
以上给大家介绍的就是笔记本电脑开视频却打不开摄像头的详细解决方法,有遇到一样情况的用户们可以参考上述方法步骤来进行解决吧。