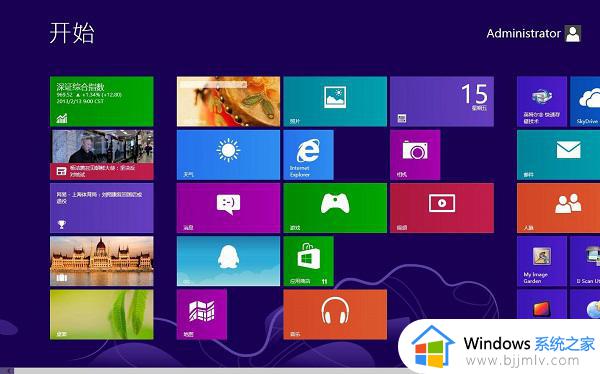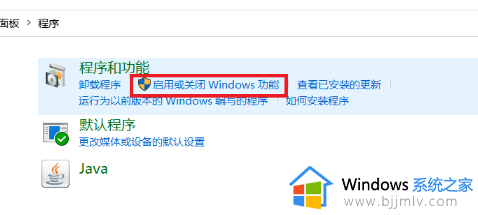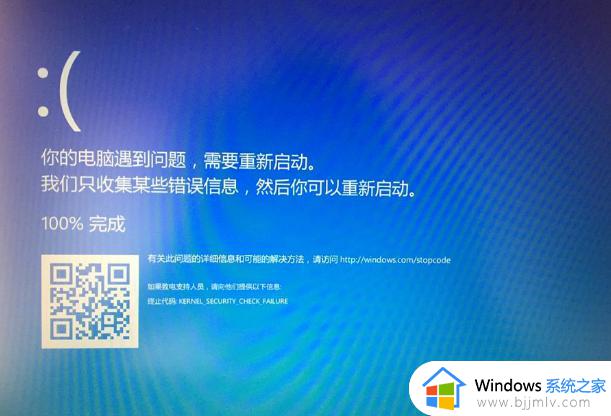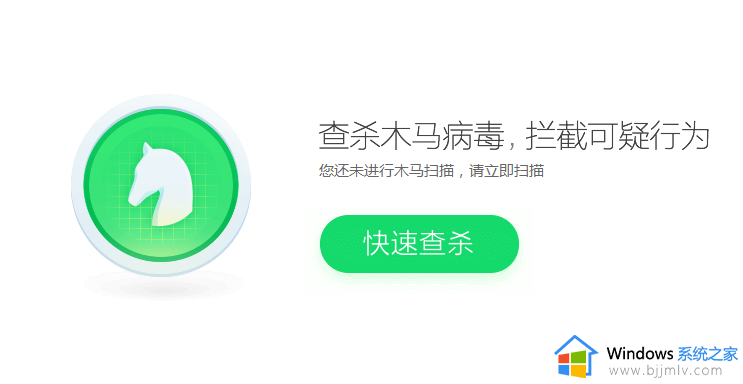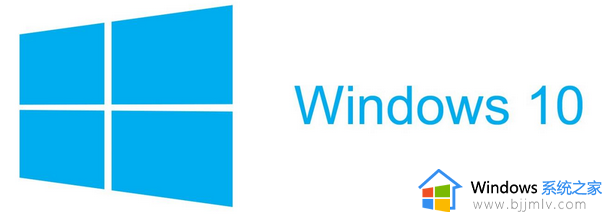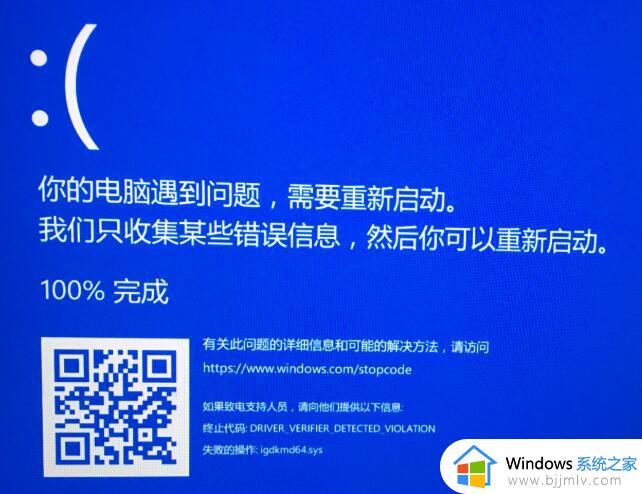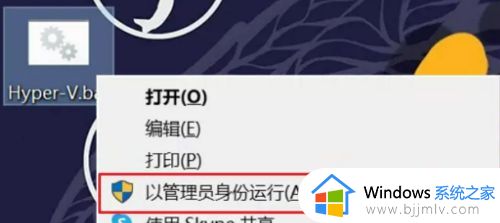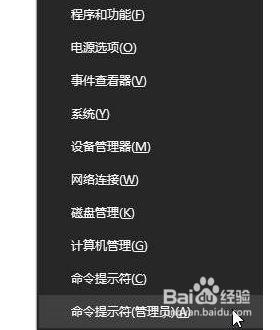win10电脑启动一直蓝屏怎么办 win10开机蓝屏如何解决
我们大家在日常使用win10电脑的时候,肯定都遇到过蓝屏的情况,这种情况大多数都是我们不小心的操作导致的,我们很多的小伙伴遇到win10电脑蓝屏的情况都不知道要怎么解决,那么win10电脑启动一直蓝屏怎么办呢?接下来小编就带着大家一起来看看win10开机蓝屏如何解决,希望可以帮助到你。
具体方法:
方法一、
1、 按下【win+s】打开搜索框,输入“控制面板”并打开;
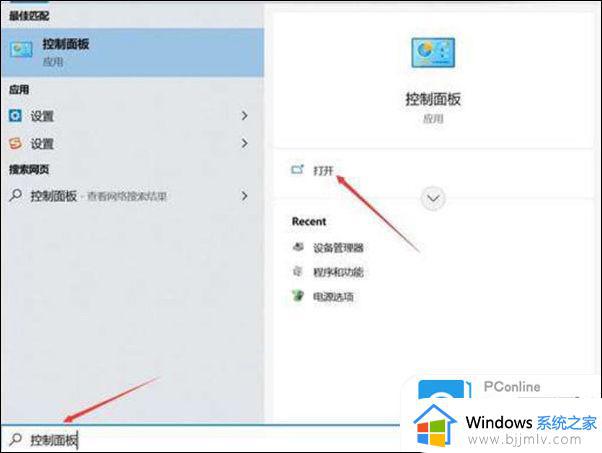
2、 在控制面板中点击【程序】;
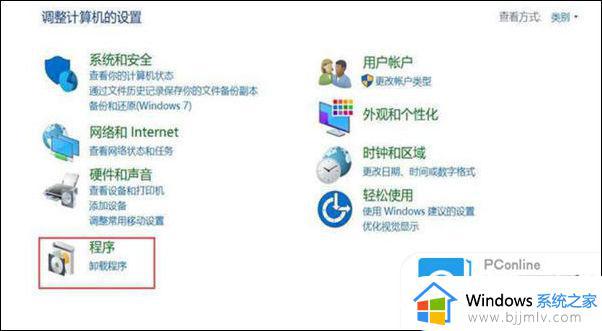
3、 然后点击【启用和关闭windows功能】;

4、 勾选【NET Framework3.5】的选项,点击确定,等在加载完成。
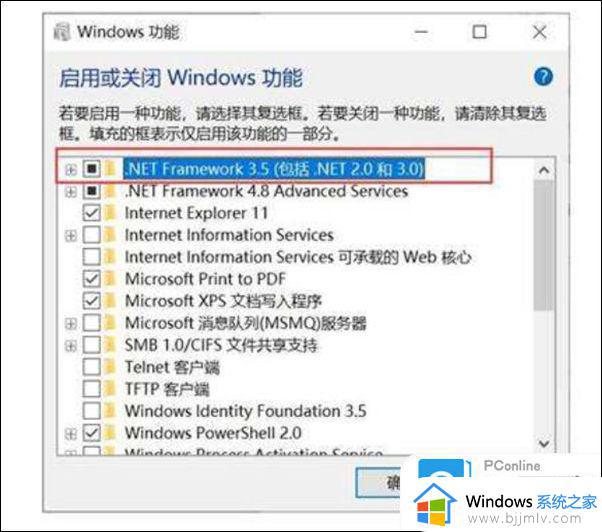
方法二、
1、 依次打开【控制面板】-【程序和功能】-【查看已安装更新】;
2、 找到【KB5013943】右键点击卸载或使用【 补丁卸载工具 】卸载【KB5013943】。
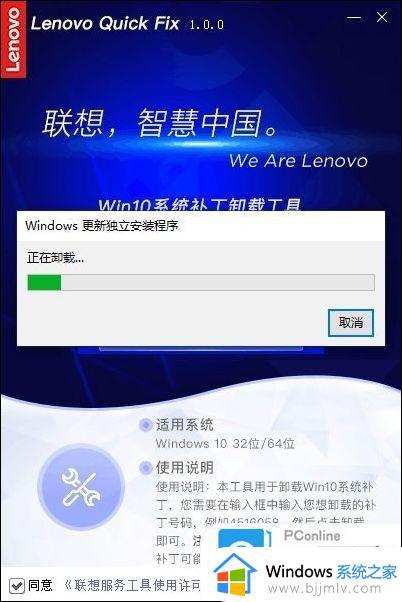
方法三、软件程序不兼容
1、 根据提示重启系统,如果不行的话,就连续关机重启电脑多次,就会进入系统恢复界面。依次点击“疑难解答”-“高级选项”-“启动设置”。
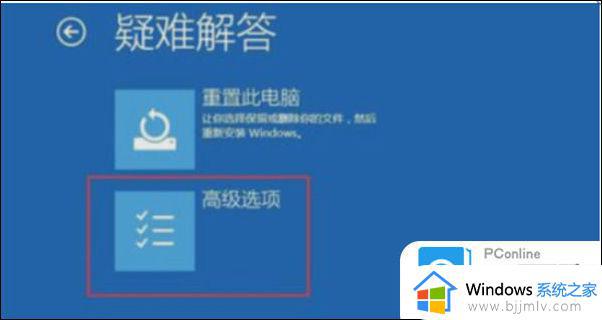
2、 选择安全模式进入,一般是按下键盘“F4”就可以进入安全模式。
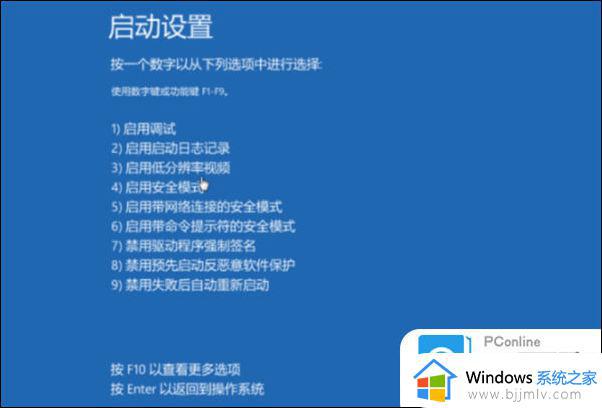
3、 在安全模式内,将最近一次电脑使用时下载的软件、更新等全部删除或卸载,即可解决win11蓝屏问题。
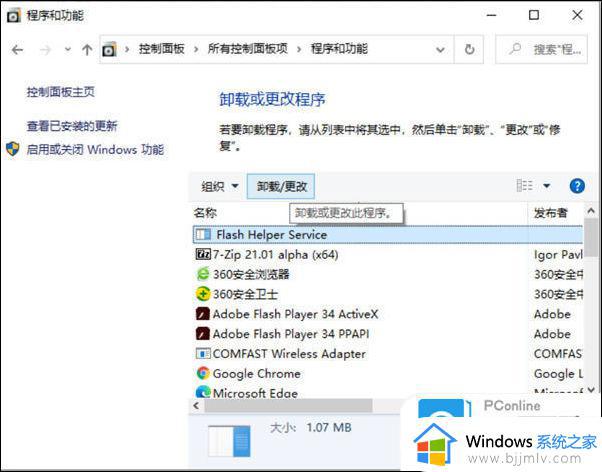
方法四、系统文件损坏
1、 使用方法一的办法进入安全模式,然后右键开始菜单,选择“命令提示符(管理员)”或者“windows powershell(管理器)”打开。
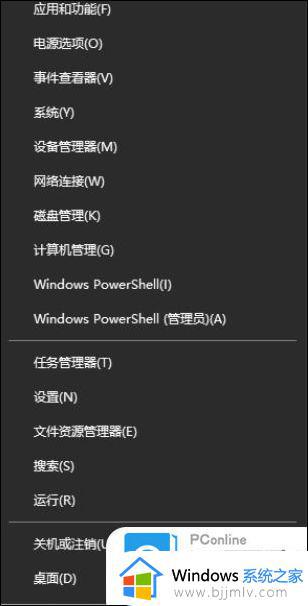
2、 在其中输入“sfc/scannow”回车确定,系统会自动检测并修复相关文件,只需等待修复即可解决win11蓝屏。
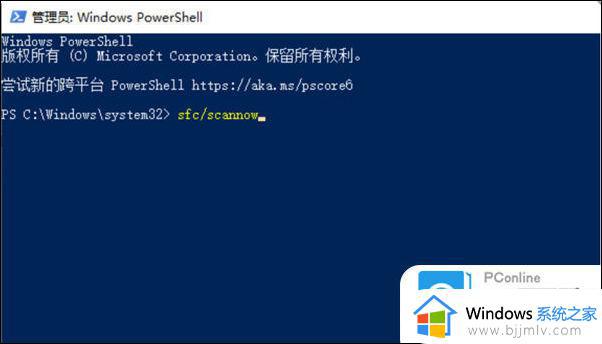
方法五、内存条问题
1、 内存条也是导致蓝屏的罪魁祸首之一,而且概率很大,很多时候排查大半天,最后发现是内存条接触不良导致;

2、 用户只需要将主机箱打开,将里面的内存条拿出来擦拭一番,再换个内存卡槽放回去,检查蓝屏问题有没有恢复。
以上全部内容就是小编带给大家的win10开机蓝屏解决方法详细内容分享啦,小伙伴们如果你们也不会解决win10电脑蓝屏的话可以参照小编的方法进行操作,希望本文可以有效的帮助到大家。