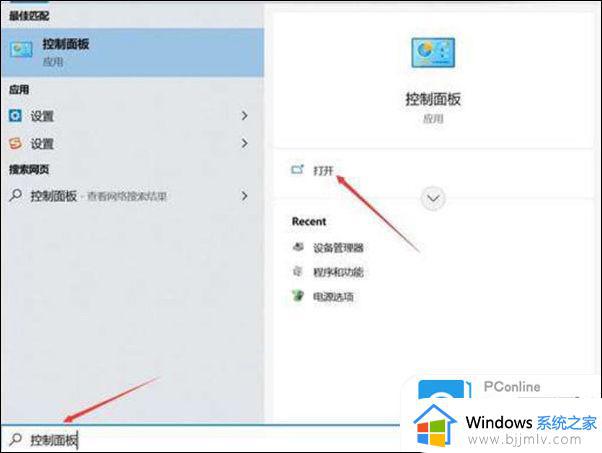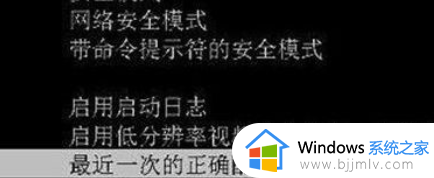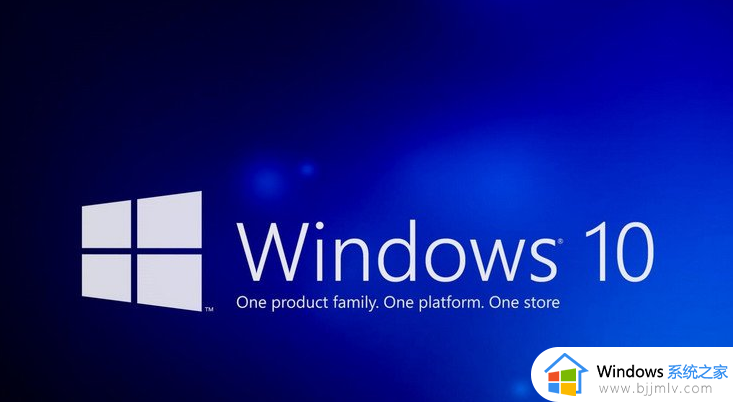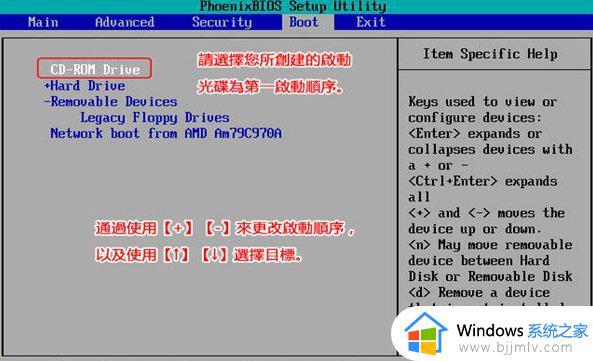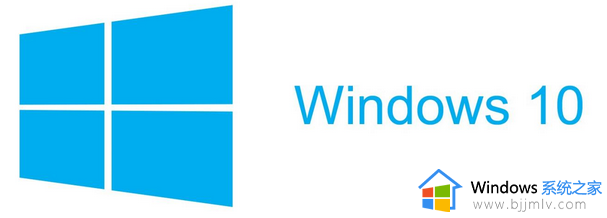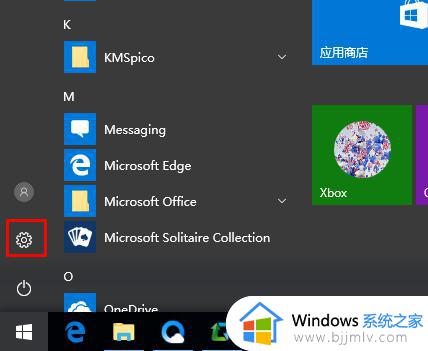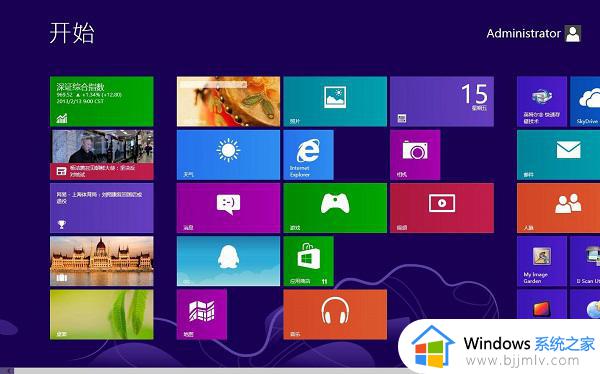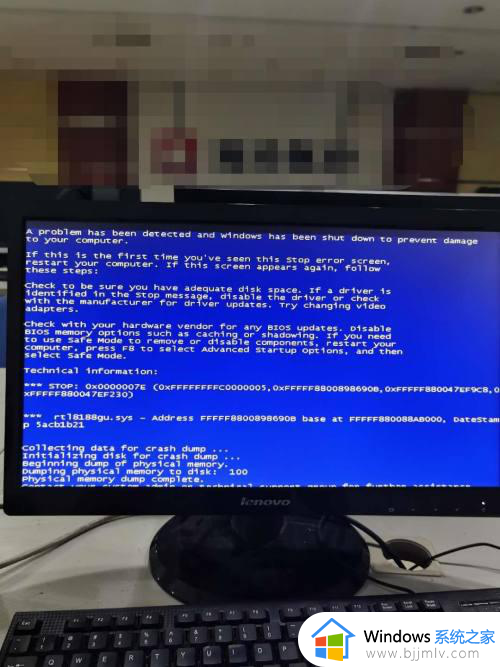w10蓝屏解决办法 电脑win10蓝屏如何解决
电脑在使用过程中,总是会遇到各式各样的问题,蓝屏故障就很常见,就有w10系统用户反映说电脑经常会出现蓝屏的情况,也会提示各种错误代码,遇到这样的问题该如何解决呢,不用紧张,本文给大家介绍一下w10蓝屏解决办法供大家参考吧。
第一种方法、
1、按Windows+X,选择命令提示符(管理员);
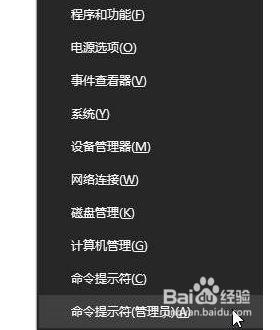
2、在“命令提示符”框中输入:powercfg -h off 按回车键(关闭休眠);
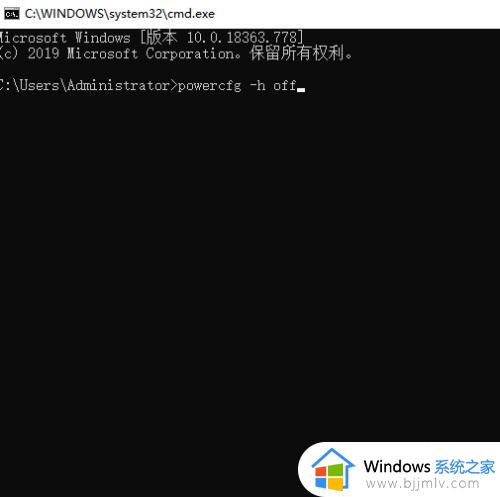
3、在开始菜单单击右键,选择“电源选项”;
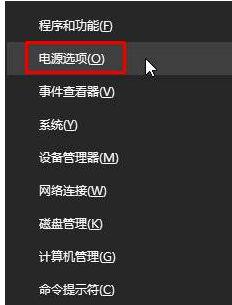
4、在右侧点击以选中的电源选项的"更改计划设置";
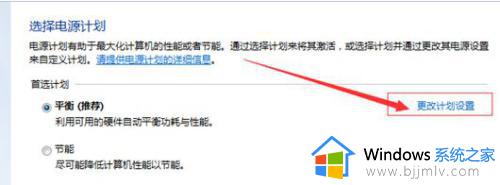
5、点击“更改高级电源设置”;展开“睡眠”—“允许混合睡眠”,将其更改为禁用,点击应用并确定。
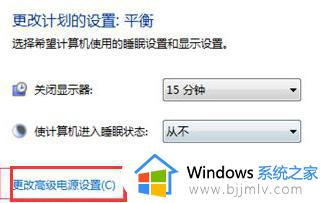
第二种方法
原因:大概是因为独立显卡形成的;右击开始按钮、设备管理器、显示适配器。如果有两个,就卸载一个与你的电脑硬件名字不同的。
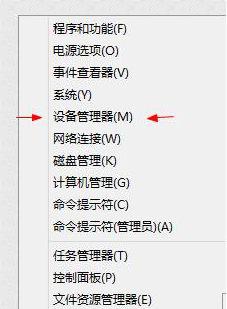
第三种方法关闭快速启动
在桌面右下角找到电池图标,右击,选择“电源选项”,点击左侧“选择电源按钮的功能”。
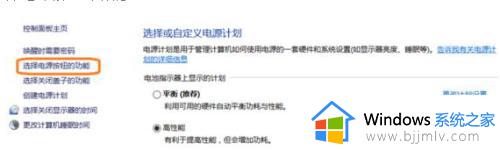
若在该页面的关机设置下,没有看到“启用快速启动”,则需要同时按下WIN+X键,选择命令提示符(管理员),输入powercfg /h on,按回车键,再回到电源选项-系统设置下即可看到。
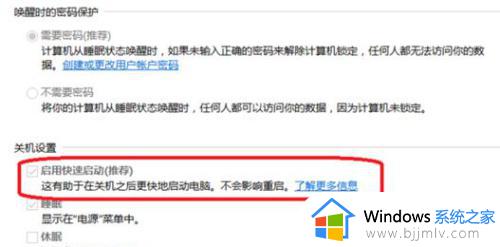
点击页面下的“更改当前不可用”的设置,将启用快速启动前的复选框去勾,再点击保存修改。
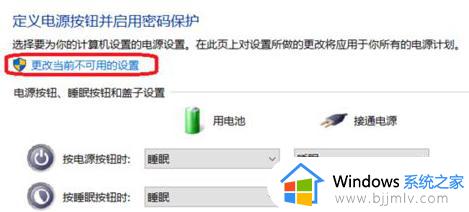
上述给大家介绍的就是电脑win10蓝屏的几种解决方法,如果你有遇到一样情况的话,可以尝试上述方法步骤来进行解决吧。