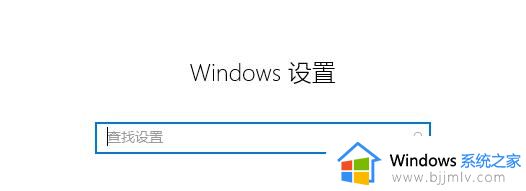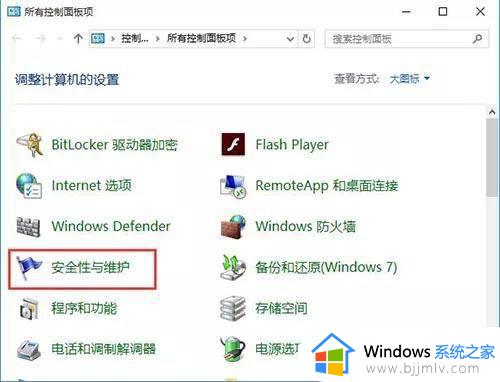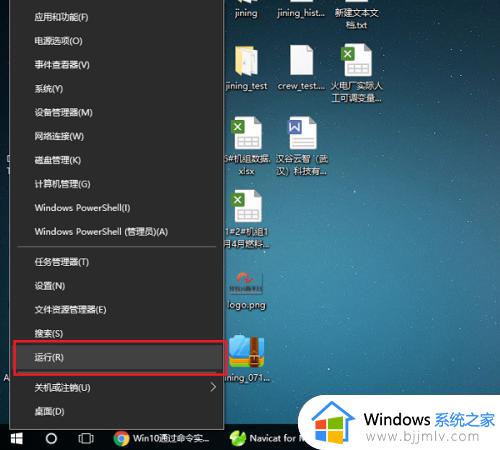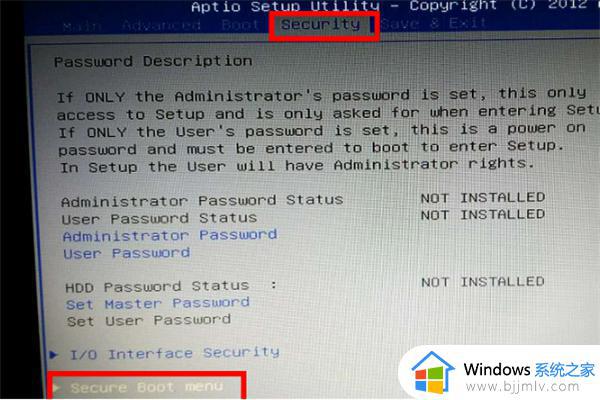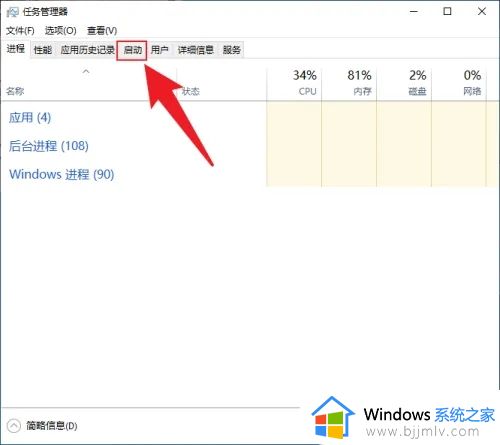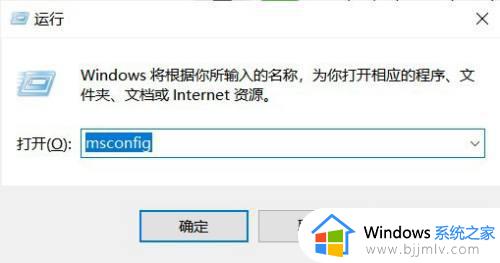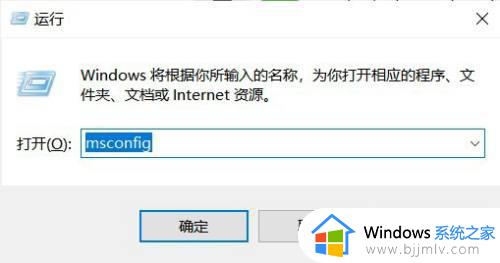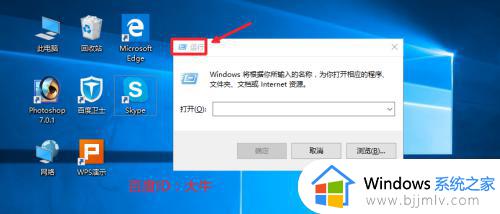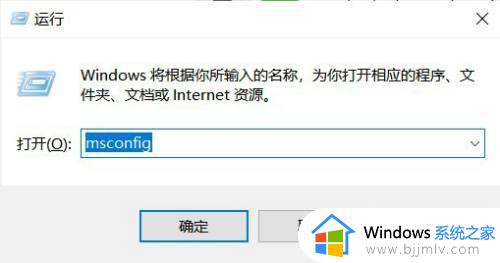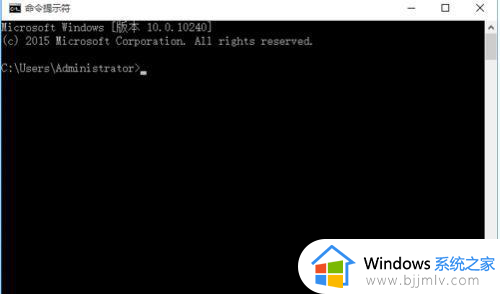win10开机进入自动修复怎么关闭 win10取消开机自动修复设置方法
更新时间:2023-07-12 09:31:49作者:runxin
在长时间使用win10电脑的过程中,难免也会因为错误的操作而导致系统运行故障,这时在微软系统中自带有微软自动修复工具,用户在启动win10系统时可以进入自动修复来进行故障解决,可是win10开机进入自动修复怎么关闭呢?在本文中小编就来教大家win10取消开机自动修复设置方法。
具体方法:
1、首先,我们按键盘上的WINDOWS+R组合键,在打开的窗口中输入cmd点击确定按钮。
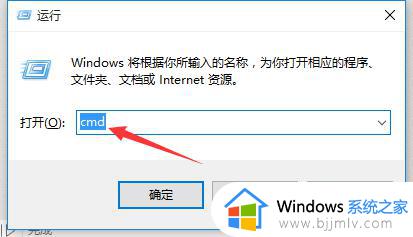
2、之后在打开的命令提示符界面中,直接输入如图所示的指令,即可实现自动修复功能的关闭操作。
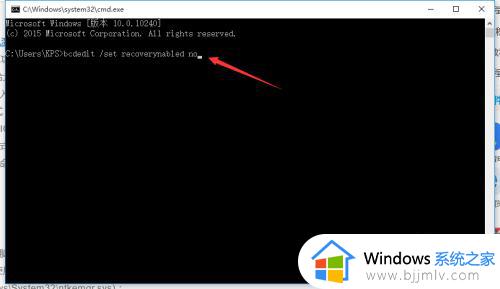
3、除了以上方法之外,我们也可以鼠标右击WINDOWS开始菜单,从遇见列表中选择命令提示符选项打开。
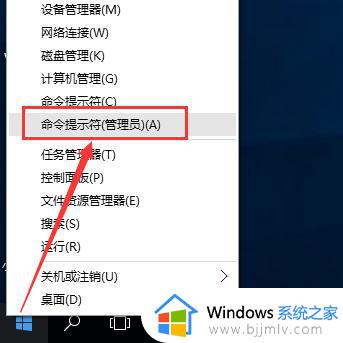
4、之后在弹出的命令提示符窗口中输入如图所示的指令,以获取有关当前设备的识别码。
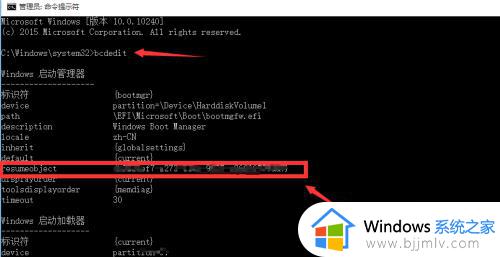
5、之后我们再输如图所示的指令,并添加相应的识别码,按键盘上的回车键即可完成自动修复功能的关闭操作。
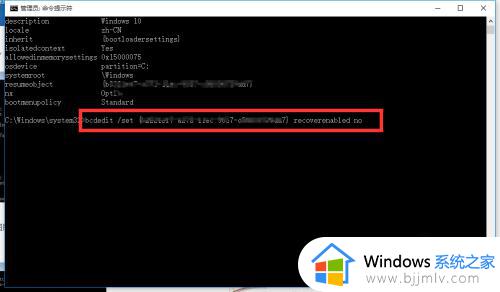
以上就是小编告诉大家的win10取消开机自动修复设置方法了,有遇到过相同问题的用户就可以根据小编的步骤进行操作了,希望能够对大家有所帮助。