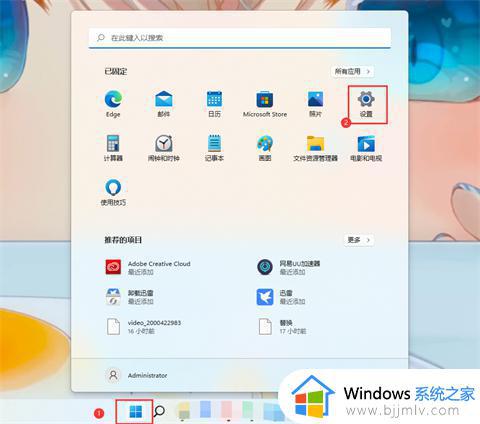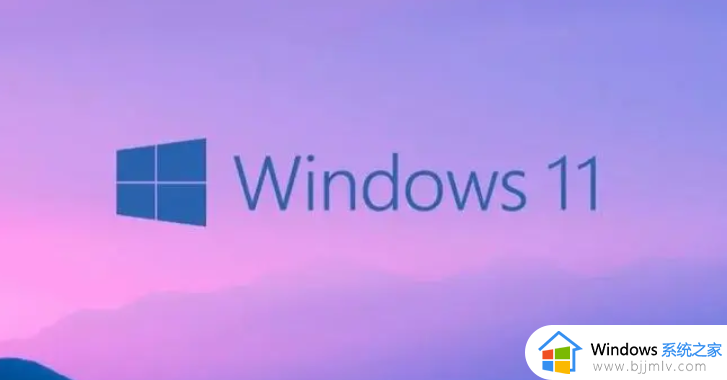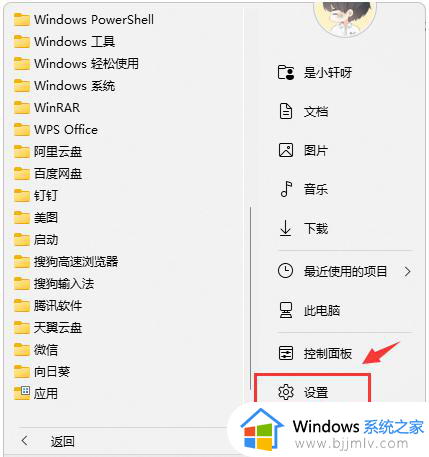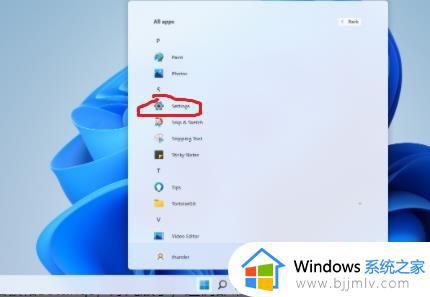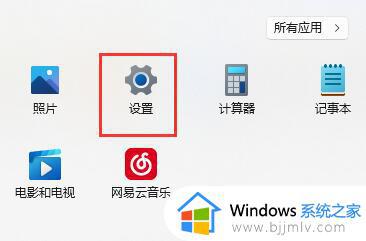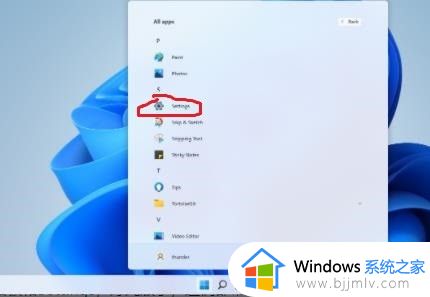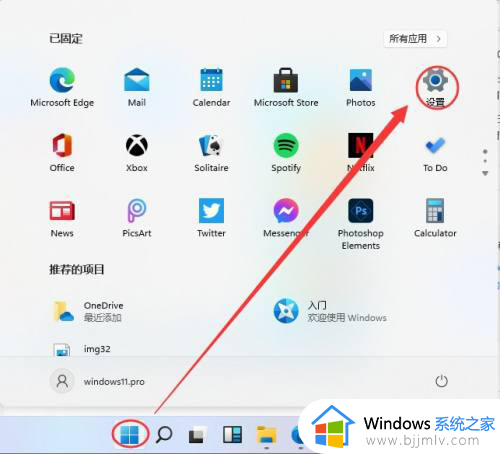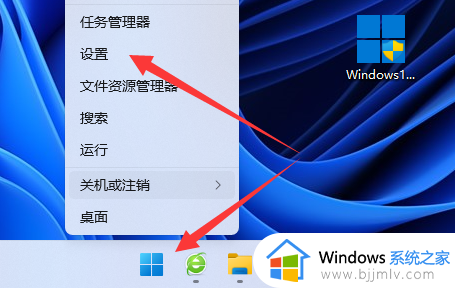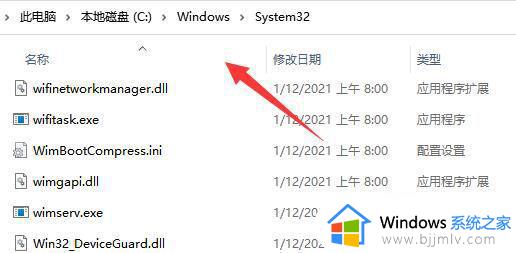win11共享打印机连不上怎么办 win11连接不了共享打印机如何解决
更新时间:2023-07-25 09:30:43作者:runxin
如今很多用户在工作时使用的win11电脑也都需要连接打印机设备来实现文件打印需求,而为了满足区域内多台电脑都能够连接打印机,因此一些用户会进行共享打印机设置,使得局域网环境内的win11电脑都能够连接,可是win11共享打印机连不上怎么办呢?今天小编就来教大家win11连接不了共享打印机解决方法。
具体方法:
1、首先点击开始菜单,打开“设置”。
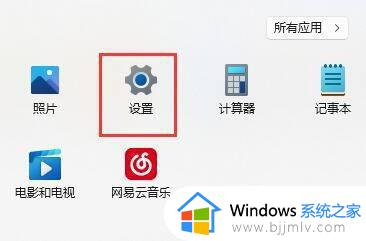
2、接着点击左侧栏的“蓝牙和其他设备”。
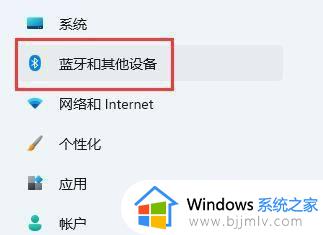
3、然后打开右侧的“打印机和扫描仪”。
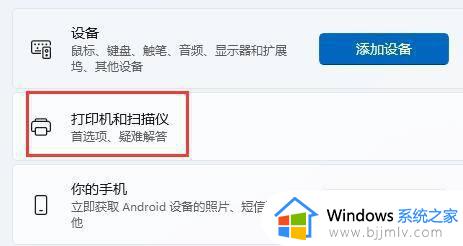
4、再找到想要共享的打印机,点击进入。
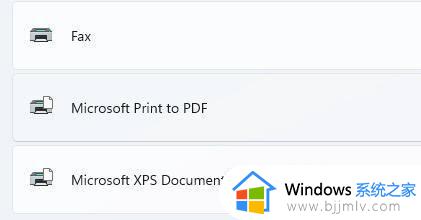
5、进入后,再打开“打印机属性”。
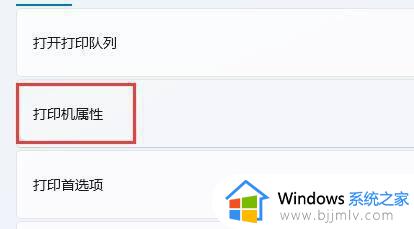
6、在属性面板中,点击上方“共享”选项卡。
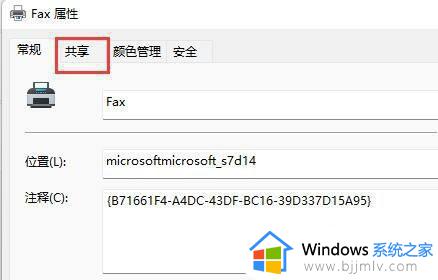
7、进入后,勾选“共享这台打印机”并保存。保存后,其他电脑只要连接同一个局域网就可以共享这台打印机了。
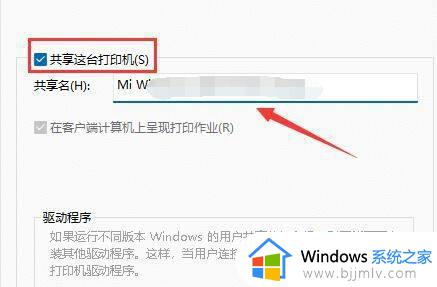
本文就是小编给大家介绍的win11连接不了共享打印机解决方法了,有遇到这种情况的用户可以按照小编的方法来进行解决,希望本文能够对大家有所帮助。