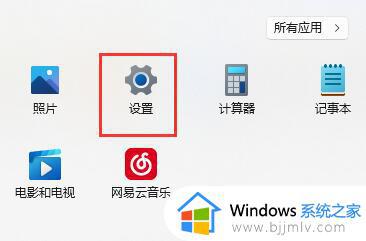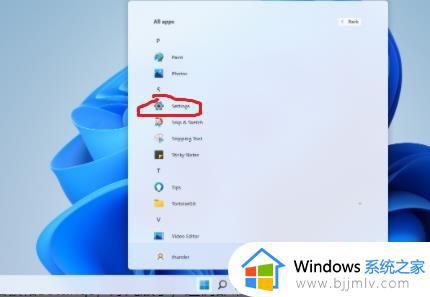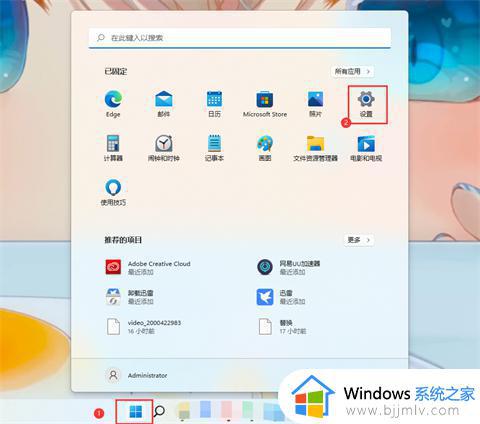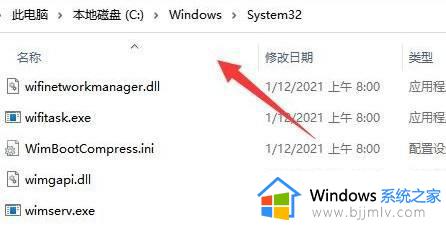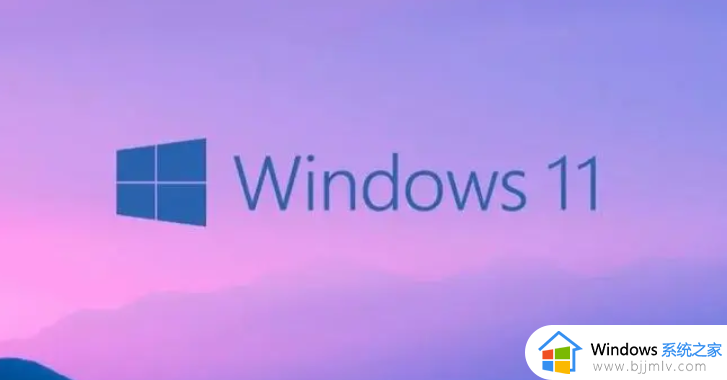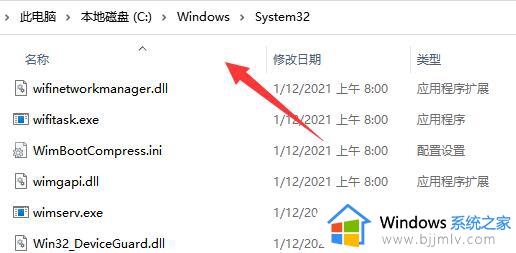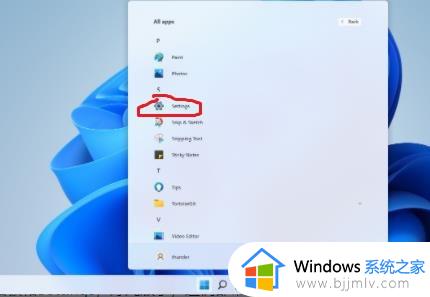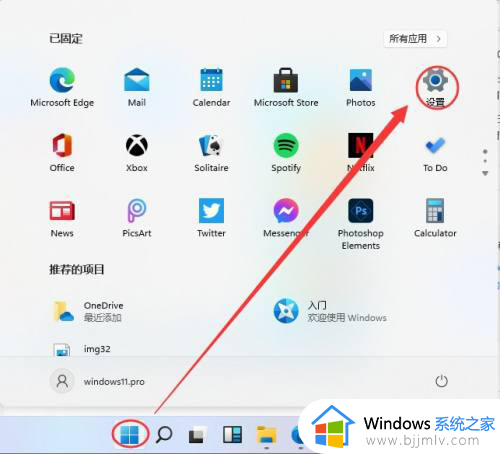win11找到共享打印机后连不上怎么办 win11无法连接共享打印机如何处理
对于许多小伙伴来说,共享打印机是日常办公中经常需要使用的设备。然而,在win11操作系统中,有些小伙伴可能会遇到无法连接共享打印机的问题,对此我们小伙伴都十分的头疼,那么win11找到共享打印机后连不上怎么办,接下来小编就带着大家一起来看看win11无法连接共享打印机如何处理。
具体方法如下:
方法一:
1、打开此电脑,进入C盘中的" C:WindowsSystem32 "位置。
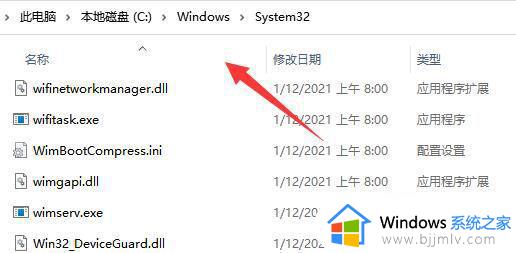
2、接着在其中找到"win32spl.dll "文件,将其复制粘贴备份到其他位置。
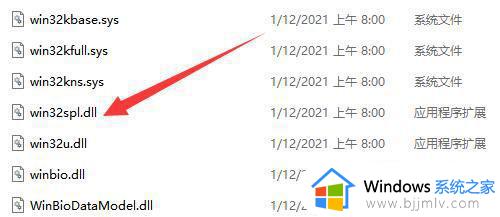
3、然后在连接打印机的电脑中,右击任务栏的开始,选择菜单中的"运行"打开。
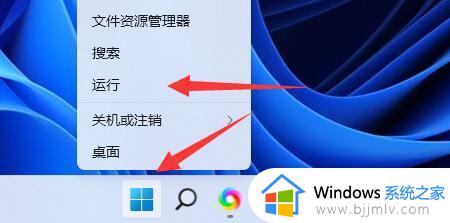
4、在其中输入"regedit ",回车打开。
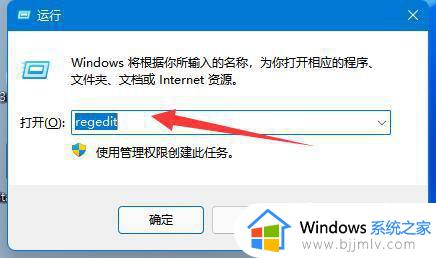
5、进入注册表编辑器后,将"计算机HKEY_LOCAL_MACHINESYSTEMCurrentControlSetControlPrint "复制到上方地址栏中。并回车定位到此。
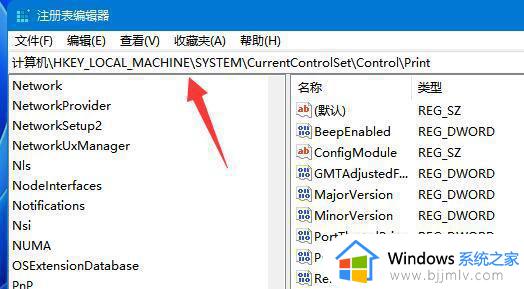
6、然后右击右侧空白处,选项"新建"一个" DWORD值",并将其命名为"RpcAuthnLevelPrivacyEnabled"。
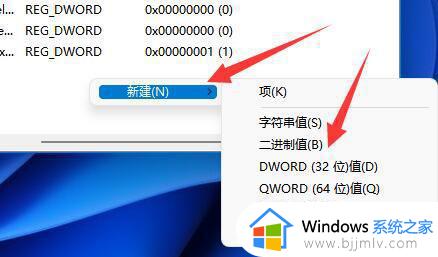
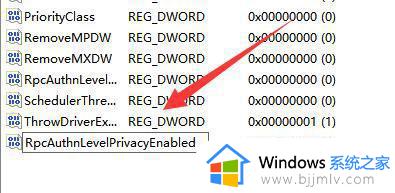
7、双击打开,在窗口中将数值数据改为"0",点击确定保存,然后将电脑重启即可解决问题。
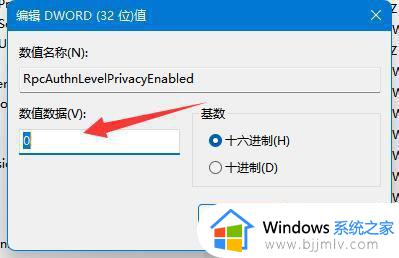
方法二:
第一步:固定局域网IP
1、点击右下角任务栏中的网络图标,选择"网络和Internet设置"打开。
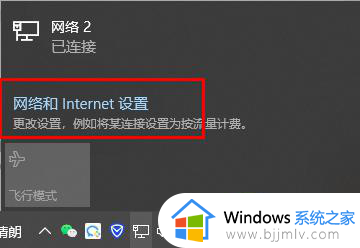
2、进入新界面后,点击左侧中的"以太网",选择右侧中的以太网打开。
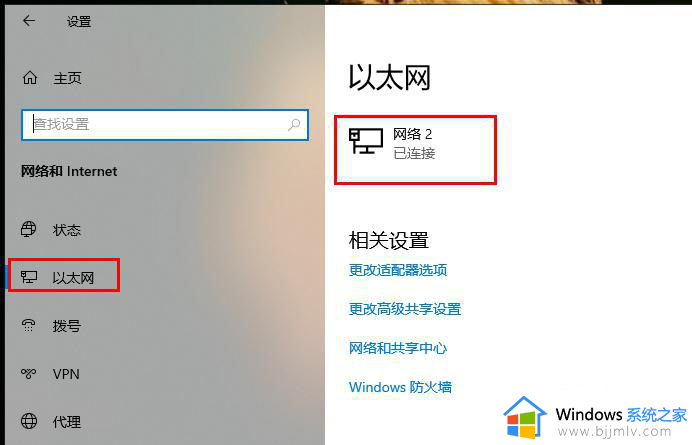
3、将"网络配置文件"选择为"专用"。
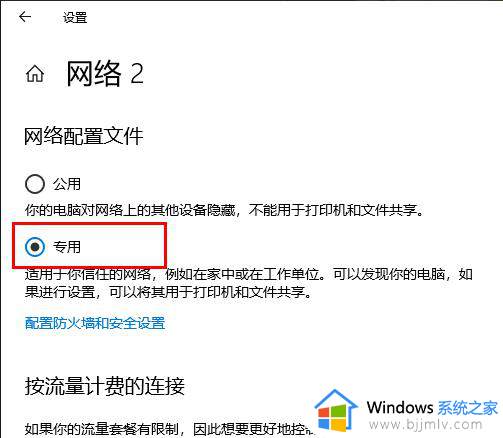
4、右击桌面上的网络,选择选项列表中的"属性"打开。
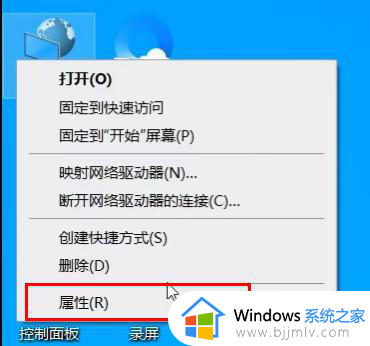
5、点击左上角的"更改适配器设置"。
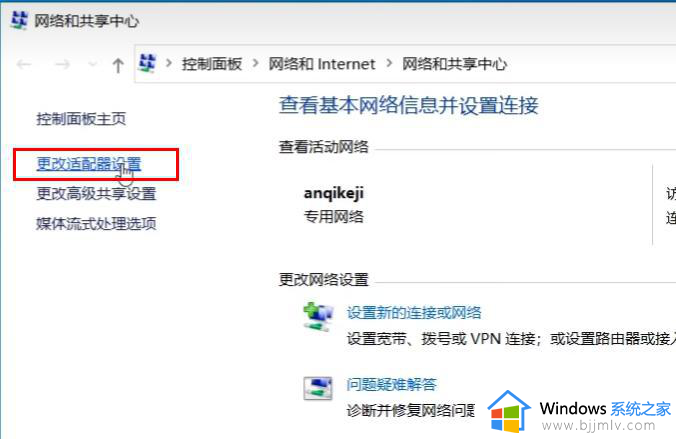
6、选中网络,右击选择"状态"。
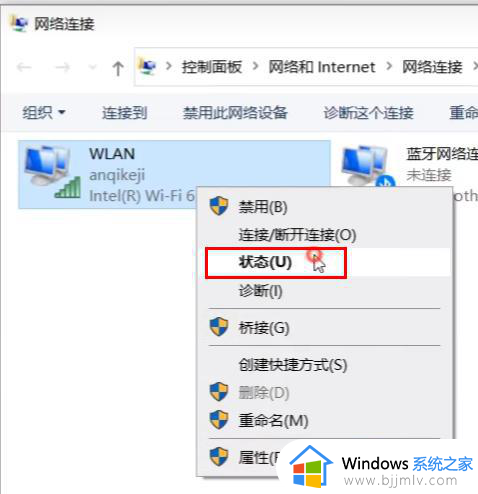
7、点击窗口中的"详细信息"。
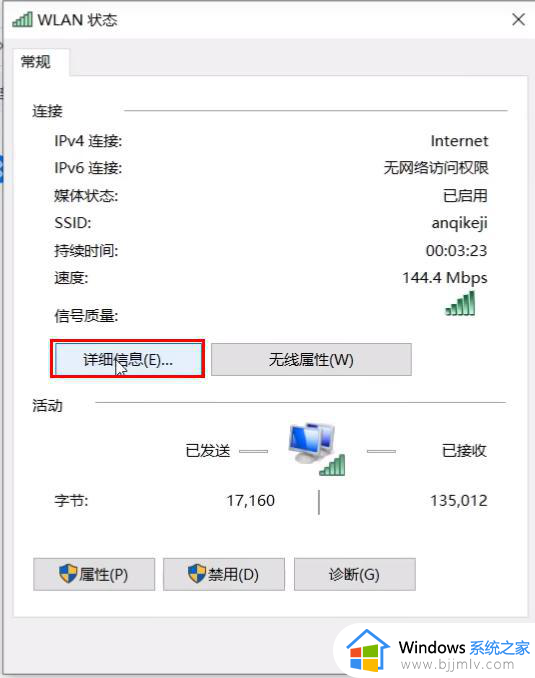
8、接着选中网络选择"属性"进入。
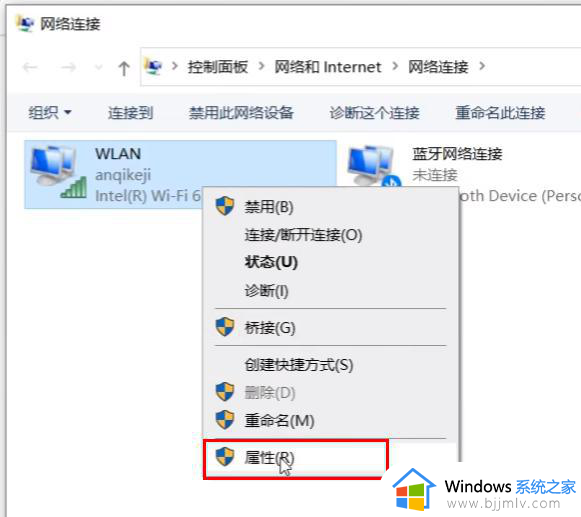
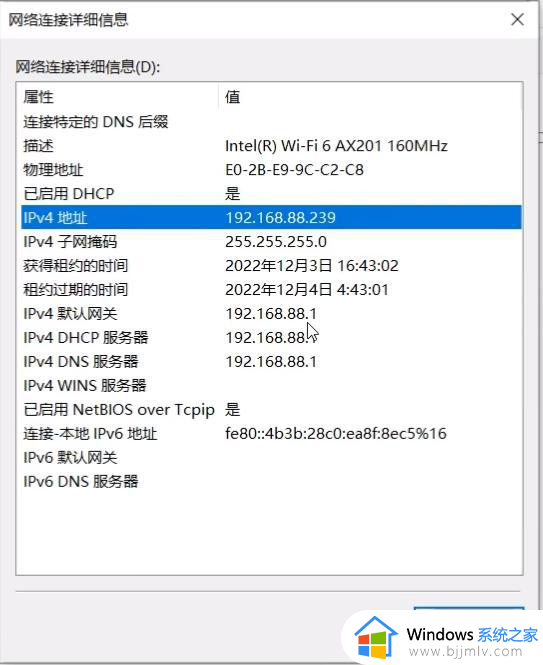
9、双击打开其中的"Internet协议版本4"。
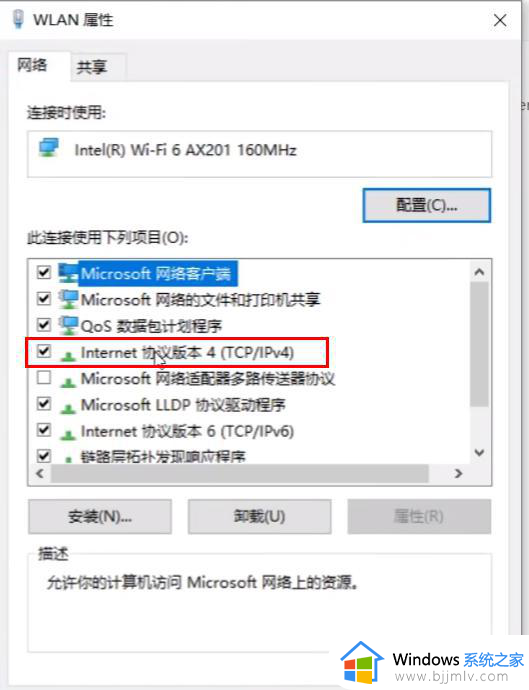
10、然后将"使用下面的IP地址"勾选上,并根据刚才查看的详细信息将下方内容填写完成。
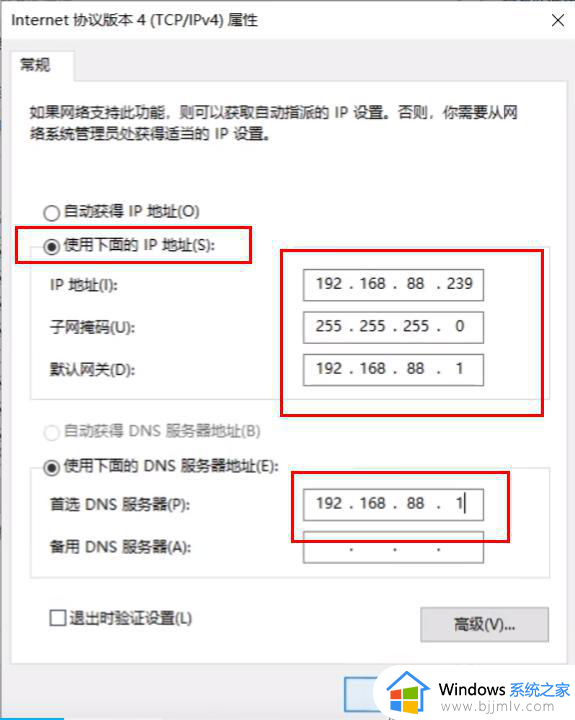
第二步:检查工作需和计算机名
1、右击桌面上的此电脑,选择选项列表中的"属性"打开。
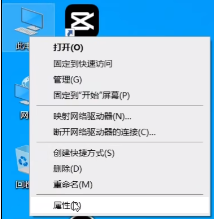
2、点击右侧中的"高级系统设置"。
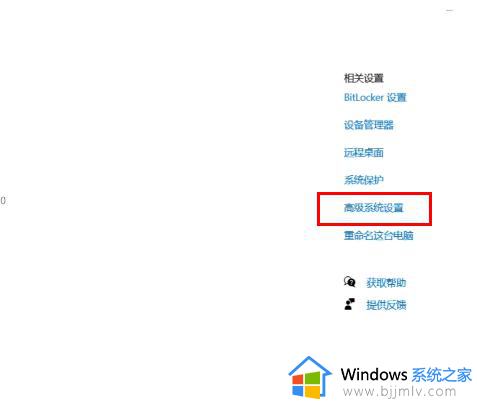
3、在打开的窗口中,点击"计算机名"选项卡,查看计算机名和工作组。
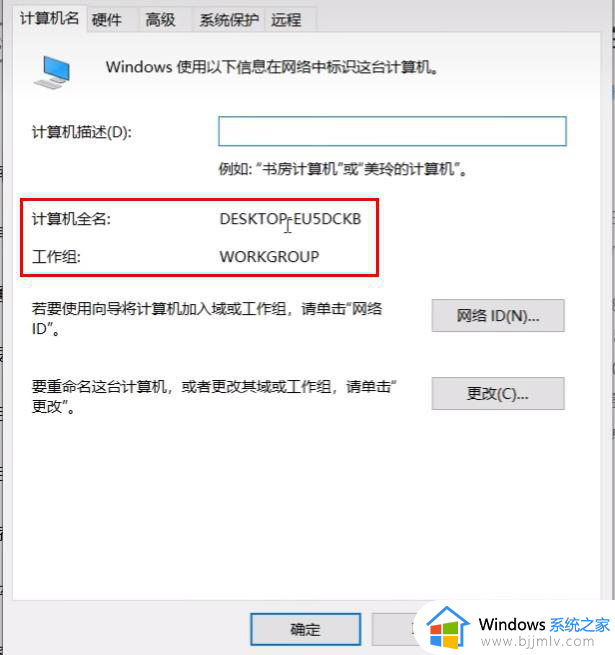
第三步:更改高级共享设置
1、右击桌面上的网络,选择选项列表中的"属性"打开。
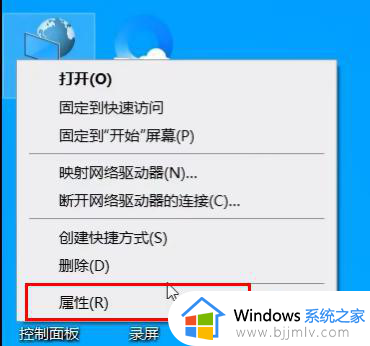
2、点击左上角的"高级共享设置"。
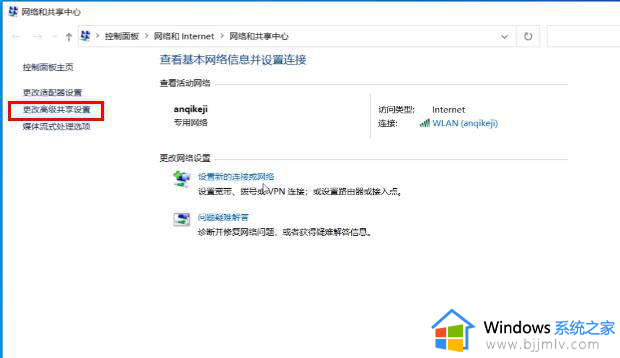
3、将下图中框选的都勾选上。
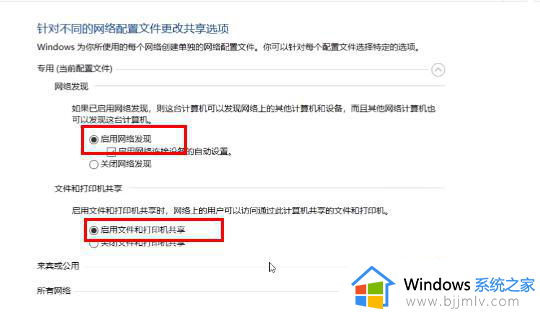
第四步:打开SMB1.0/CIFS共享组件,可实现免固定IP共享与Win7打印机和文件共享兼容。
1、进入"控制面板"界面,点击其中的"程序"。
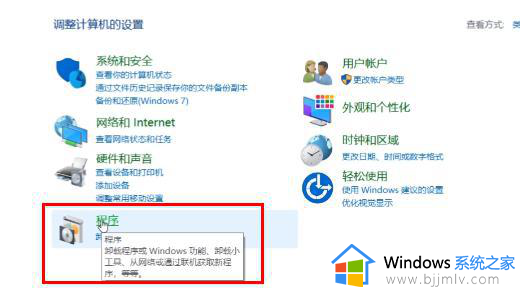
2、接着选择"程序和功能"下方的"启用或关闭Windows功能"。
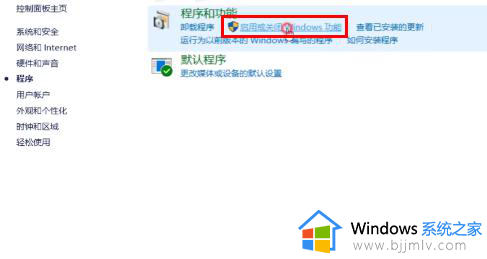
3、将窗口中的"SMB1.0/CIFS文件共享支持"勾选上,点击确定。
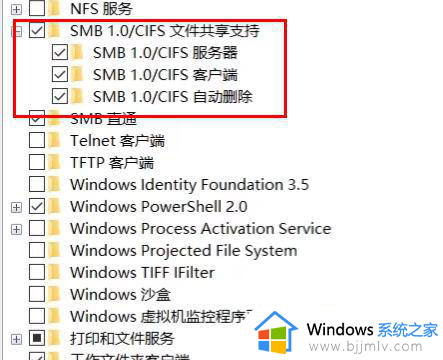
4、点击"立即重新启动"。
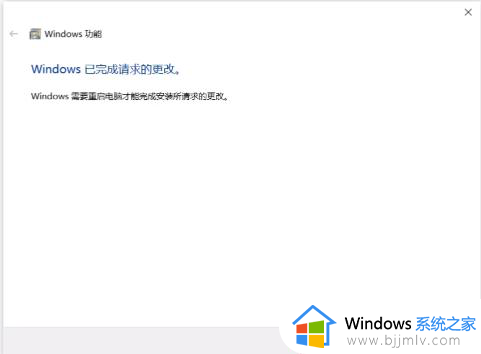
第五步:打开来宾账户
1、右击下方任务栏中的开始,选择选项中的"运行"打开。
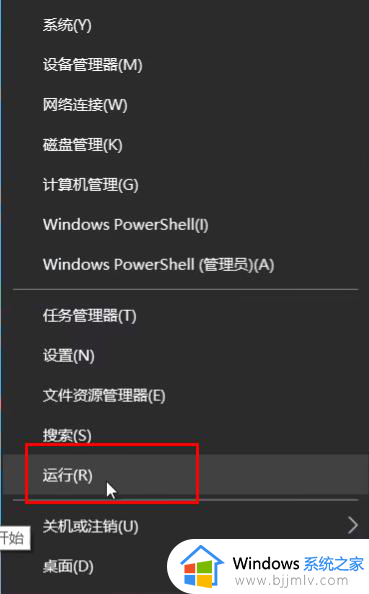
2、输入"gpedit.msc"回车打开。
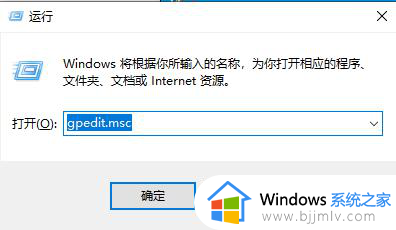
3、进入组策略编辑器,依次点击左侧中的"计算机配置——Windows设置——安全设置——本地策略——安全选项",找到右侧中的"账户:来宾账户状态"双击打开。
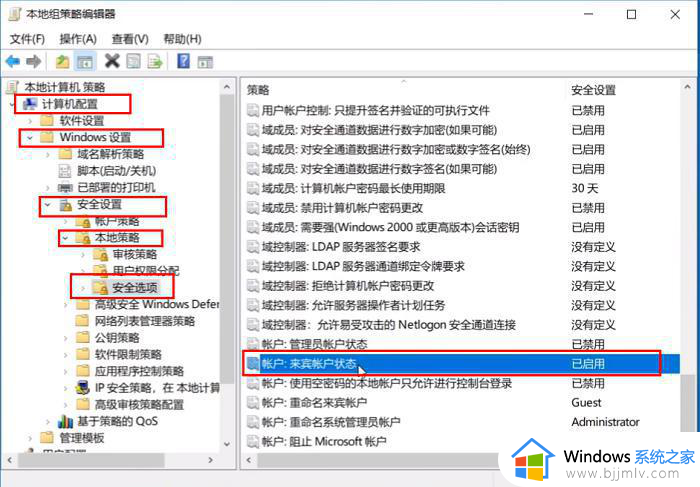
4、将其状态设置为"已启用"。
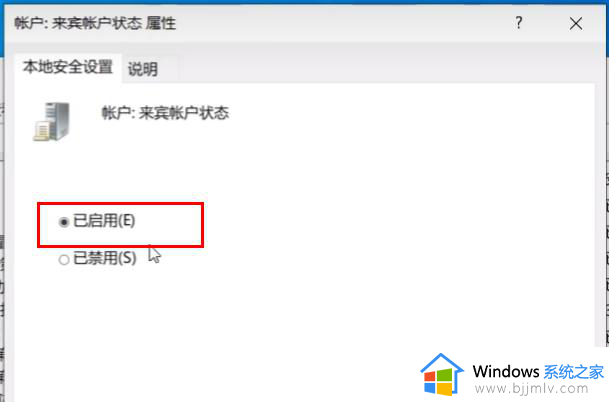
5、接着双击打开右侧中的"账户:使用空密码的本地账户只允许进行控制台登录",将其设置为"已禁用",点击确定保存。
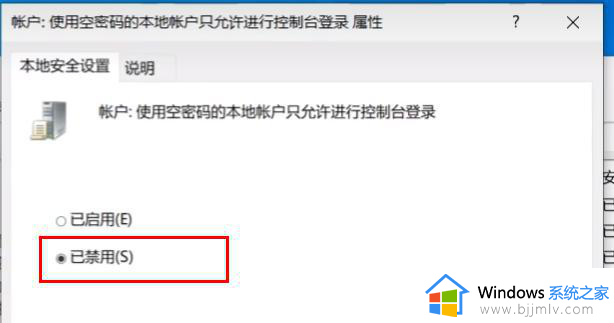
第六步:增加注册表值,避免出现"11b连接错误"
1、右击下方任务栏中的开始,选择选项中的"运行"打开。
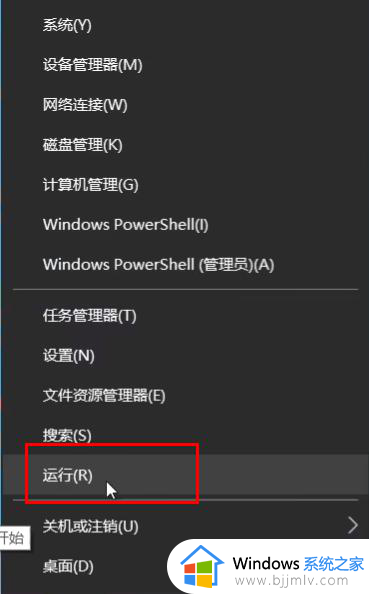
2、输入"regedit"回车打开。
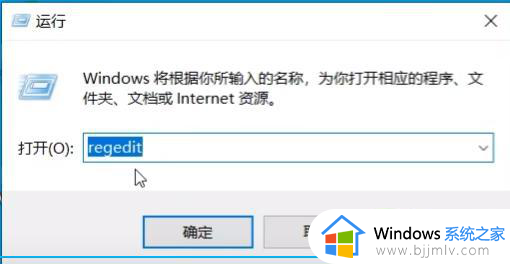
3、进入注册表编辑器后,将"计算机HKEY_LOCAL_MACHINESYSTEMCurrentControlSetControlPrint "复制到上方地址栏中。并回车定位到此。
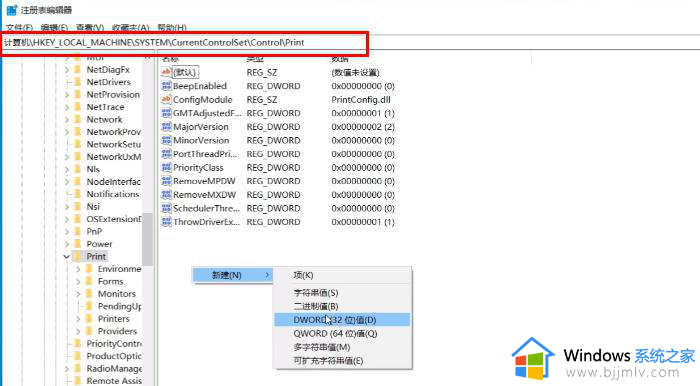
4、然后右击右侧空白处,选项"新建"一个" DWORD值",并将其命名为"RpcAuthnLevelPrivacyEnabled"。
5、双击打开,在窗口中将数值数据改为"0",点击确定保存。
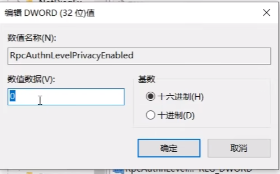
第七步:开启打印机共享
1、进入"控制面板",点击"硬件和声音"下方的"查看设备和打印机"。
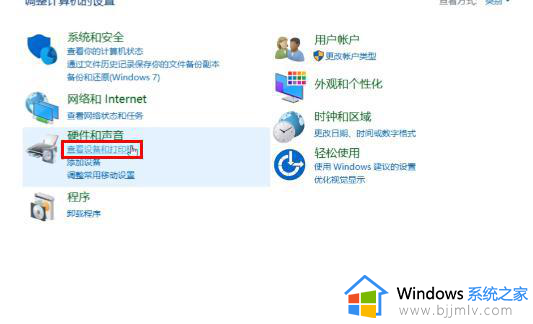
2、选中共享的打印机,右键选择"打印机属性"进入。
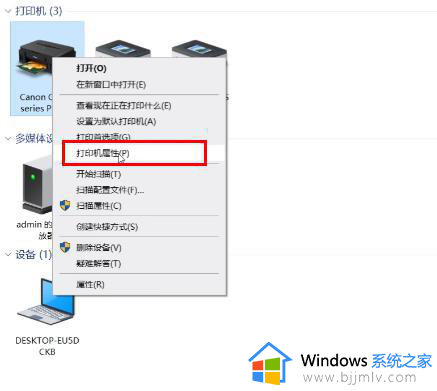
3、最后在窗口中将"共享这台打印机"勾选上,点击确定就可以了。
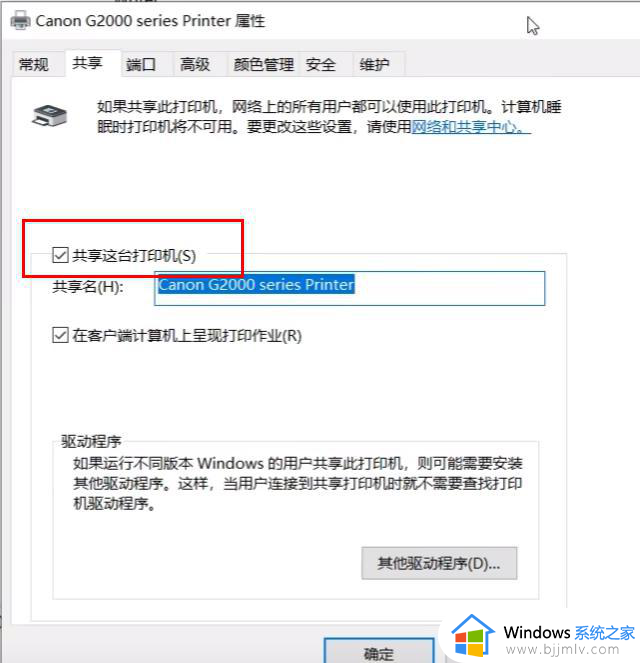
以上全部内容就是小编带给大家的win11无法连接共享打印机处理方法详细内容分享啦,还不清楚的小伙伴就快点按照上述的内容进行操作,希望本文对你有帮助。