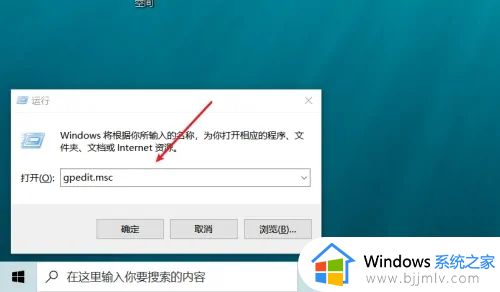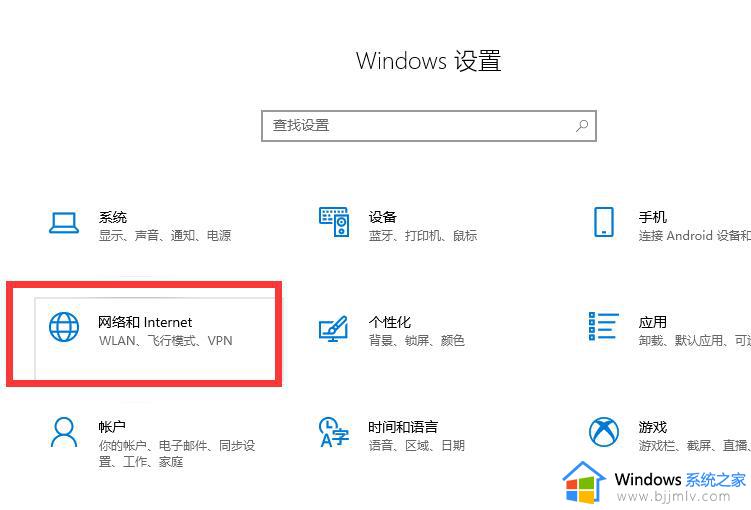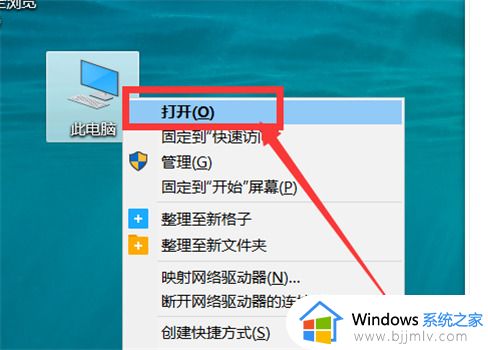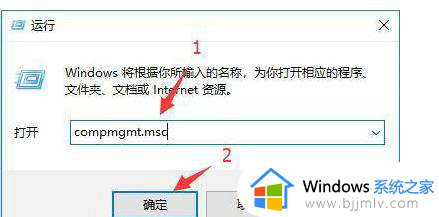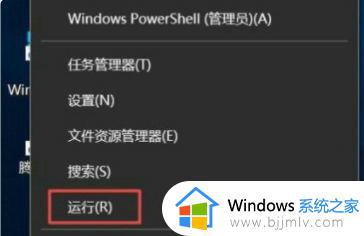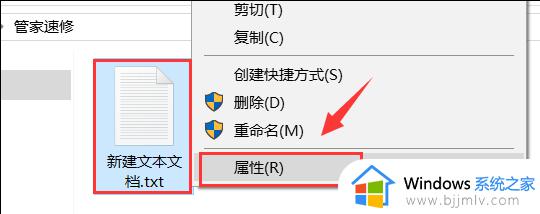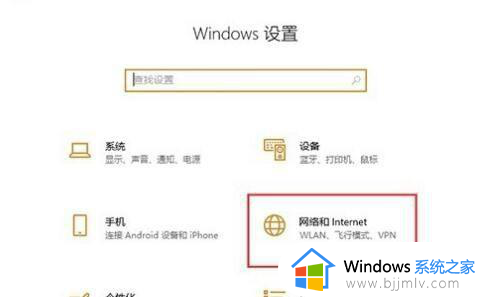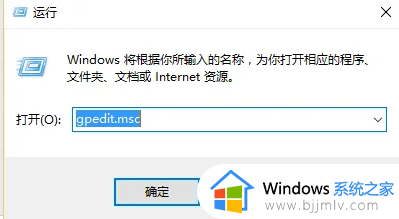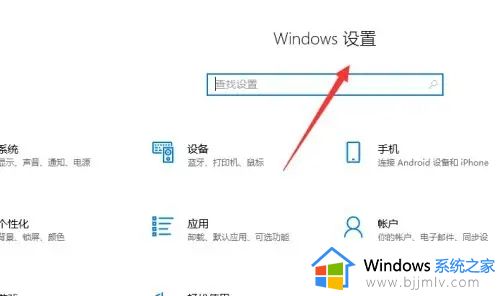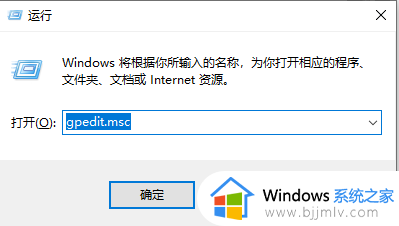c盘系统权限限制怎么解决win10 win10 C盘系统权限限制无法安装软件如何解决
更新时间:2023-03-07 09:32:13作者:qiaoyun
我们在电脑中安装软件的时候,大部分都是默认安装在C盘,但是近日有win10系统用户却遇到了C盘系统权限被限制了,导致无法安装软件,遇到这样的问题该怎么办呢,现在就跟着小编一起来学习一下win10 C盘系统权限限制无法安装软件的详细解决方法吧。
方法如下:
1、输入“Win+R组合键”打开运行窗口,在窗户口中输入“gpedit.msc” 点击确定打开“组策略”。
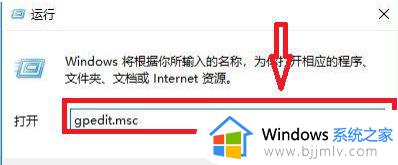
2、在左侧展开的菜单栏中选择“Windows 设置”选项 ,点击“安全设置”。
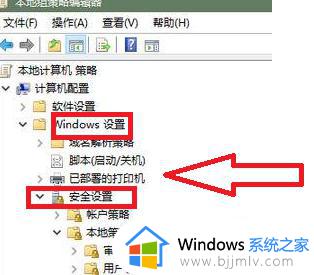
3、在安全设置的菜单栏中选择“本地策略”,点击进入打开“安全选项”页面。
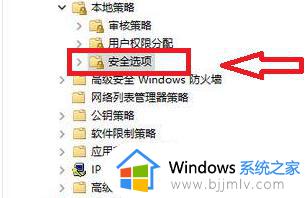
4、在右侧的菜单栏中依次点击开启所有“内置管理员账户的管理员批准模式“”以管理员批次准模式运行所有管理员“的选项,恢复c盘权限。
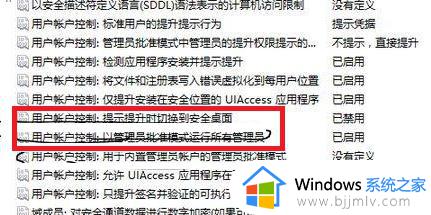
以上给大家介绍的就是c盘系统权限限制怎么解决win10的详细内容,大家可以参考上述方法步骤来进行操作,相信可以帮助到大家。