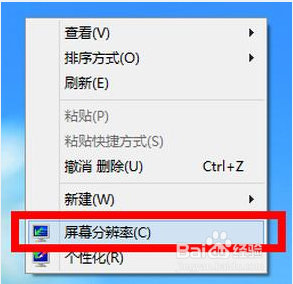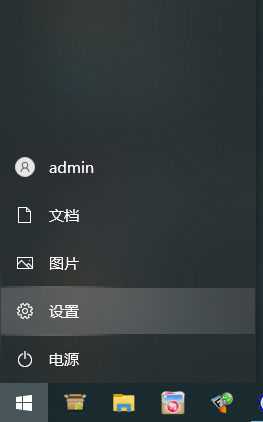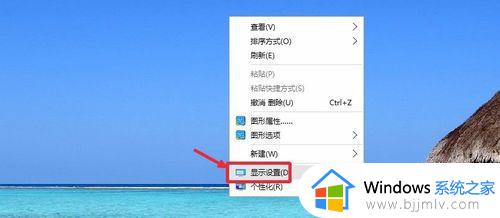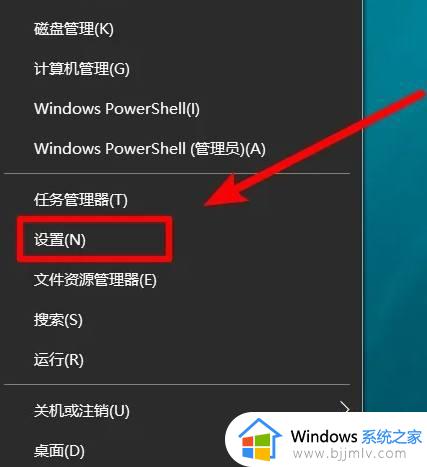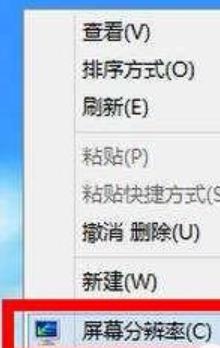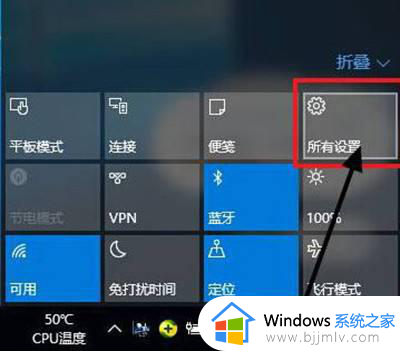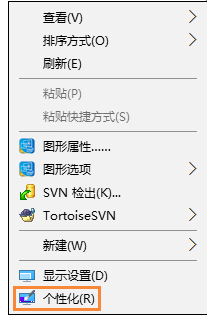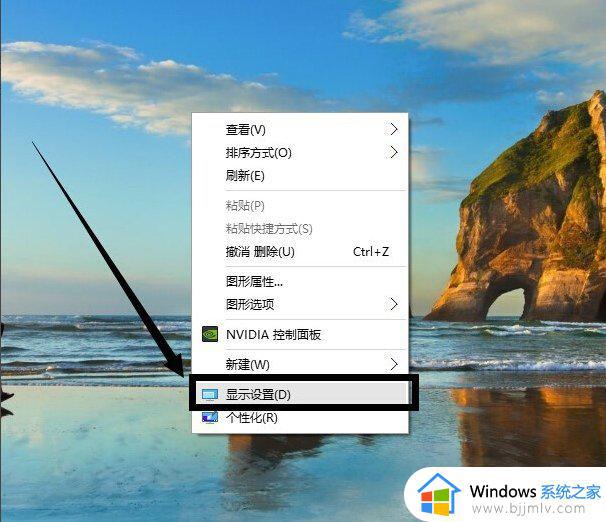win10分辨率怎么调 win10调整分辨率的方法
更新时间:2023-01-17 09:29:15作者:qiaoyun
屏幕分辨率通常在我们购买电脑之后或者安装系统之后就已经默认设置好的,不过这个并不是固定的,我们也可以根据自己的需求来调整,那么win10分辨率怎么调呢?针对这个问题,今天就给大家讲解一下win10调整分辨率的方法吧。
方法如下:
1、win10系统的桌面空白处鼠标右击选择“个性化(R)”打开。
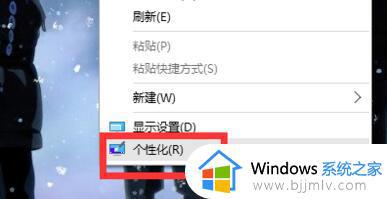
2、找到打开界面右上角的个性化设置也就是图中的“齿轮”打开进入下一步。
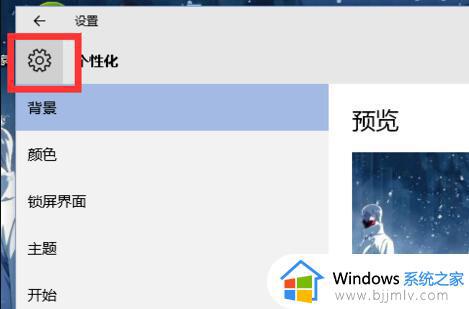
3、在打开的设置界面中找到系统并打开继续下一步。
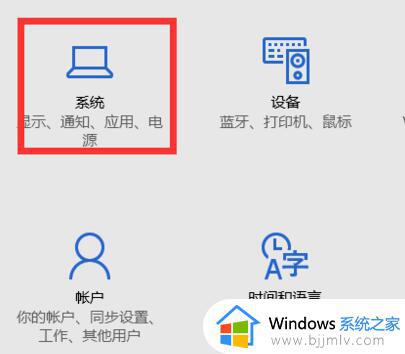
4、首先在系统的窗口中选择”显示“,任何在选择下方的”高级显示设置“。
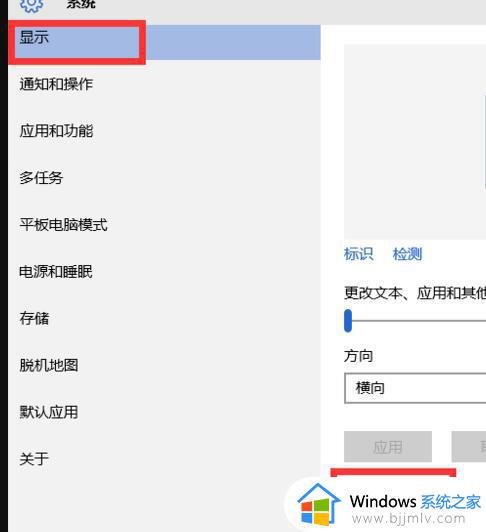
5、在打开的高级显示设置窗口中用户们就可以根据需要来选择分辨率大小,选择后切记确定。
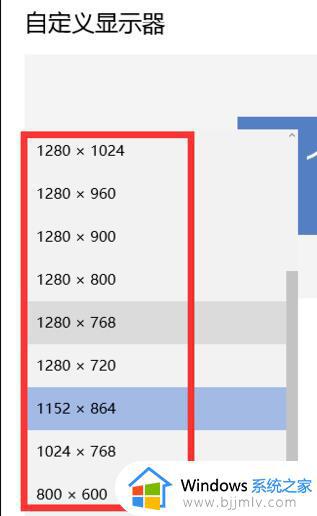
6、选择后一定要确定保留更改!这样退到桌面后你的设置才会有效。
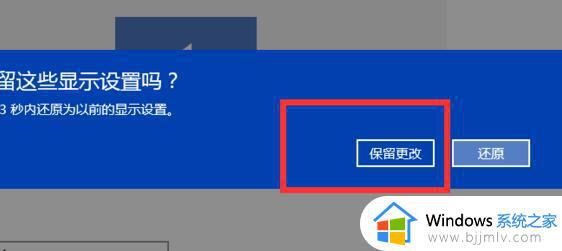
上述便是win10系统调整屏幕分辨率的详细方法,如果你也想调整的话,就可以学习上面的方法来进行调整吧。