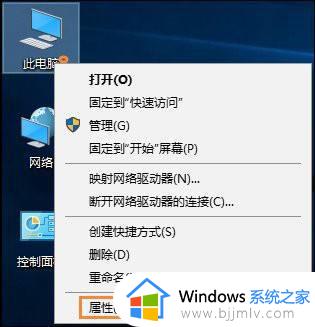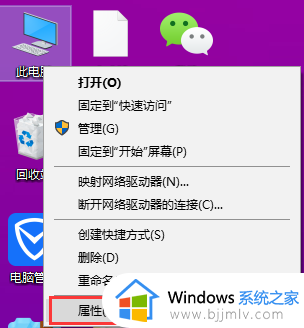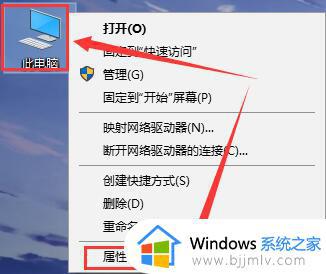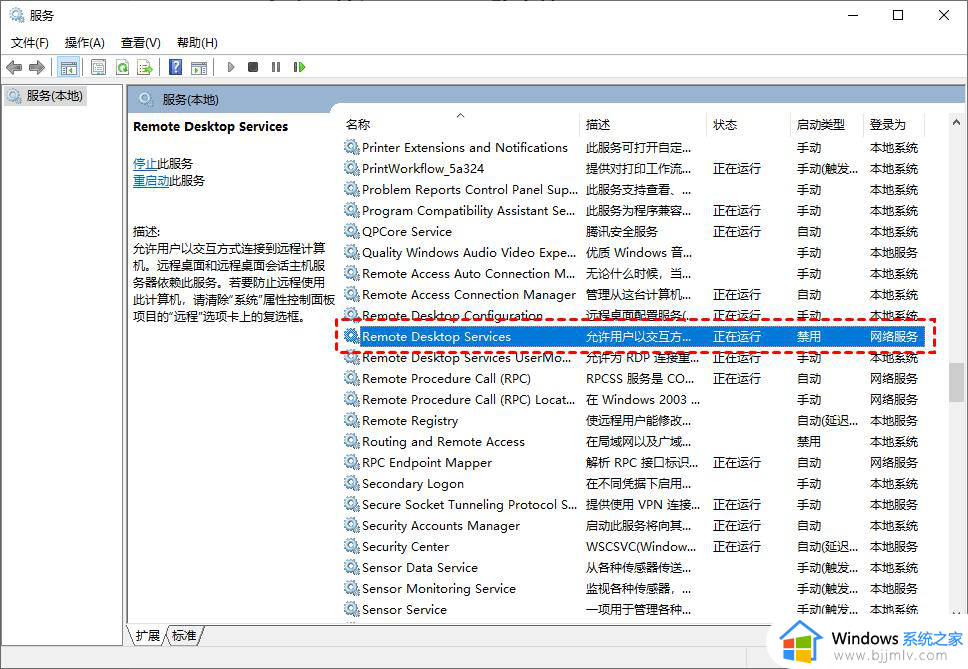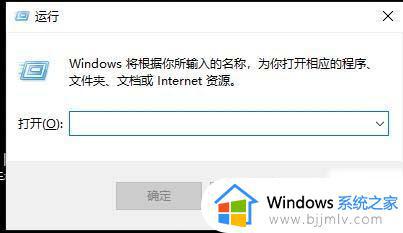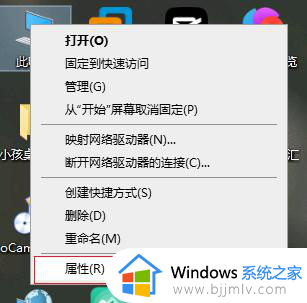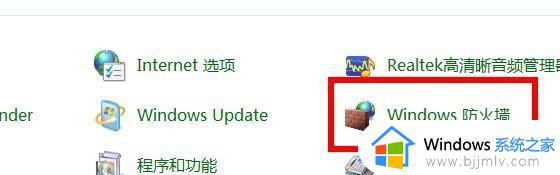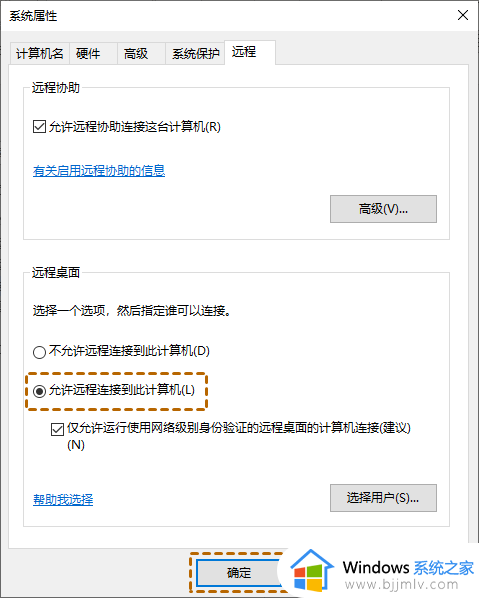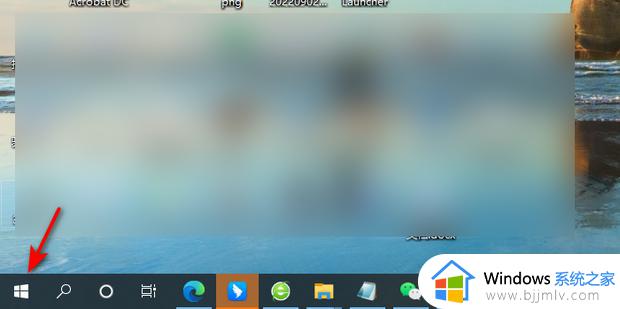windows10远程桌面连接不上怎么办 windows10电脑无法远程连接解决方法
有些用户在使用windows10电脑办公的过程中,难免需要用到远程桌面连接功能来实现千里之外电脑的操纵,然而当用户在打开windows10系统远程桌面工具之后,却老是无法连接上,对此windows10远程桌面连接不上怎么办呢?以下就是关于windows10电脑无法远程连接解决方法。
具体方法:
方法一:关闭防火墙
1、快捷键"win+R",输入"control",回车进入控制面板,点击其中的"Windows防火墙"选项。
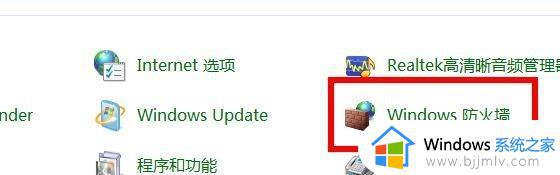
2、进入新界面后,点击"打开或关闭Windows防火墙"选项。
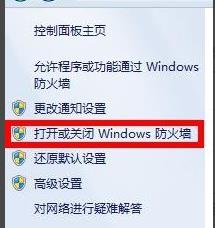
3、然后将"关闭Windows防火墙"勾选上即可。
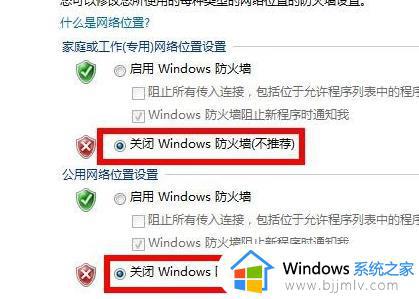
方法二:远程桌面连接允许
1、右击桌面上的"此电脑",选择菜单选项中的"属性"打开。
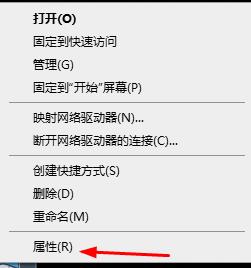
2、在新界面中,点击左侧的"高级系统设置"。
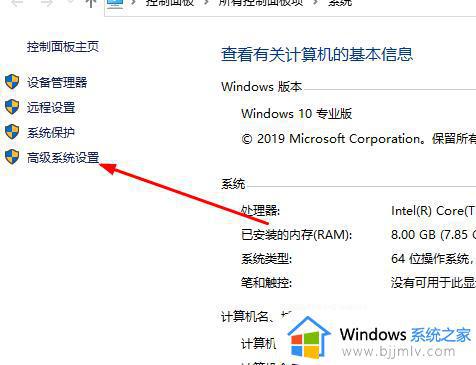
3、在窗口中,点击上方的"远程"选项卡,将下方的"允许远程连接到此计算机"勾选上,点击确定保存即可。
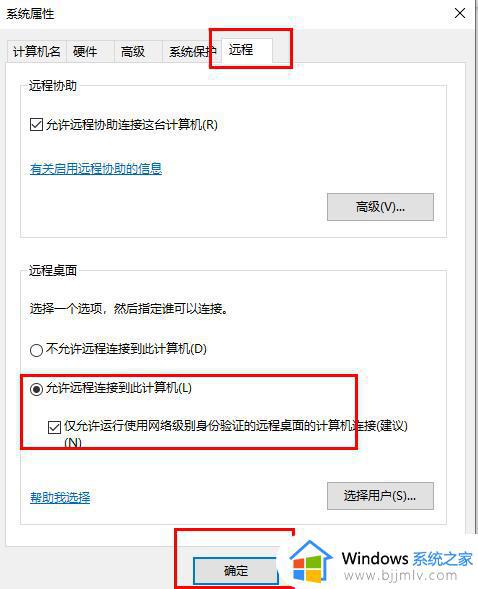
方法三:查看远程桌面服务是否开启
1、按下"win+R",在其中输入"services.msc",回车打开。
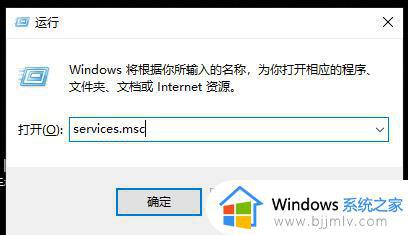
2、在打开的界面中找到"remote desktop services"选项,选中右击选择"启动"即可。
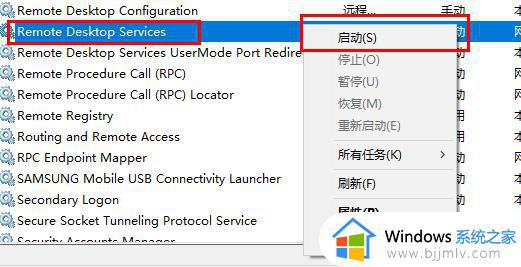
以上就是关于windows10电脑无法远程连接解决方法全部内容了,还有不清楚的用户就可以参考一下小编的步骤进行操作,希望能够对大家有所帮助。