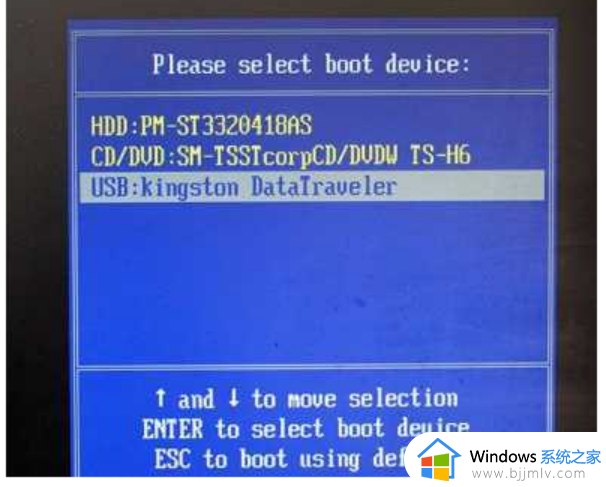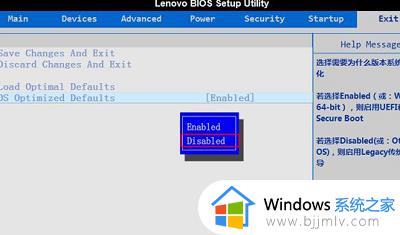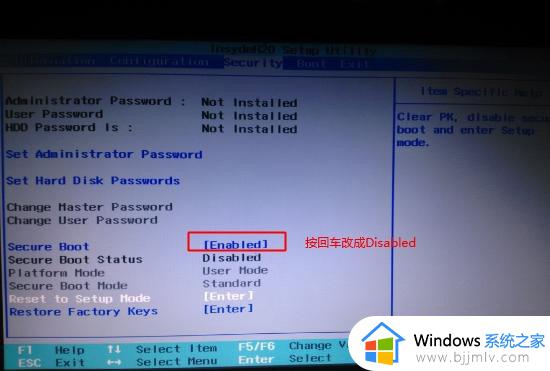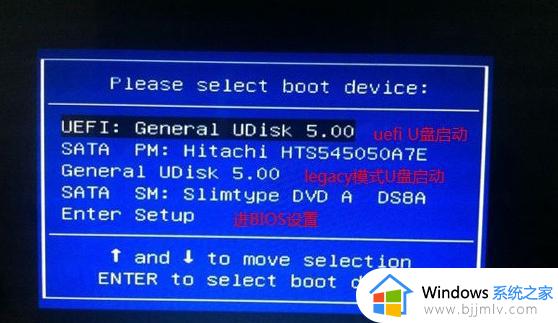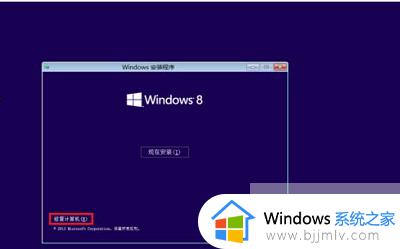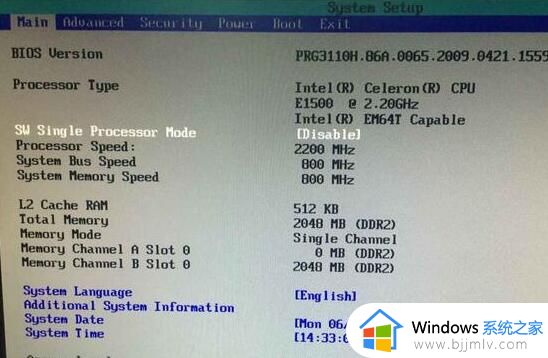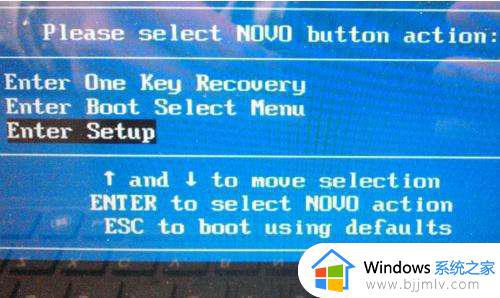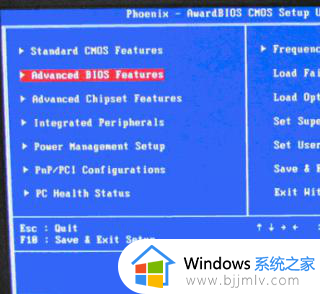怎样开机从u盘启动装系统 怎么设置u盘启动装系统
当前用户在给电脑安装的微软系统的时候,往往也会采用u盘工具来实现,这时我们就需要先将u盘设置启动盘,而且在电脑启动的过程中,需要通过设置u盘启动选项才能进行系统安装,可是怎样开机从u盘启动装系统呢?其实方法很简单,下面小编就给大家带来怎么设置u盘启动装系统,帮助大家解决困扰。
具体方法如下:
方法一:进到迅速启动界面设置u盘启动
1、电脑上插进启动U盘,随后重启计算机时不断按F12/F11/Esc/F8等快捷键,不一样品牌计算机启动快捷键不一样,大家可以自己在网上搜索下自己型号计算机启动快捷键是哪一个再操作。下面的图的启动快捷键能作参照。
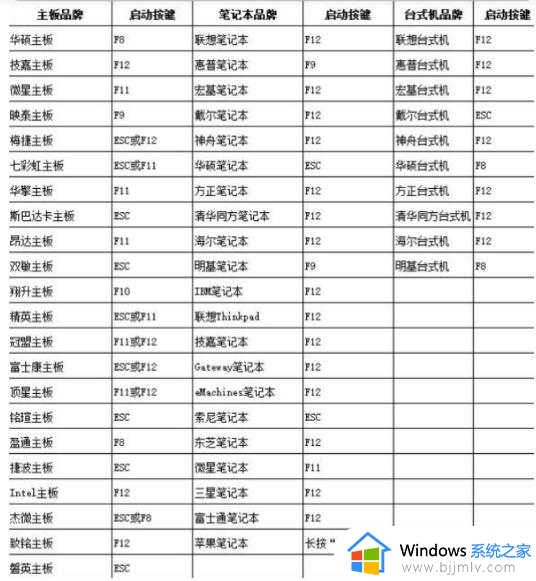
2、弹出启动菜单,选择第二项,即显示u盘专有名词或是usb种类关键字的选项,欢迎来到“KingstonDataTraveler G2 1.00”,回车就可以进到u盘启动。
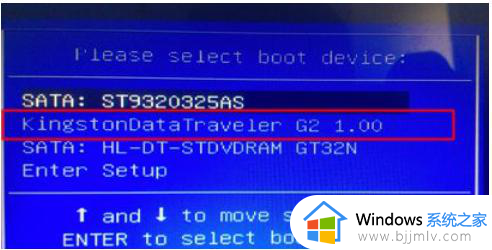
方法二:进到bios设置u盘为第一启动项
1)合适2009年老旧Award BIOS电脑主板的方法
1、一样开机重启计算机,应用启动键进到bios界面,选择“Advanced BIOS Features”,回车。
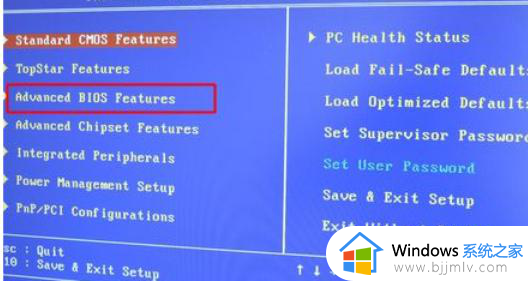
2、按左右方向键选择“Hard Disk Boot Priority”,回车。
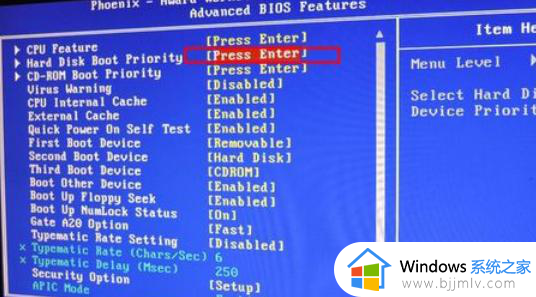
3、选择USB-HDD按加减号或F5/F6或PageUP/PageDown,移动到第一位置,按F10回车重启。
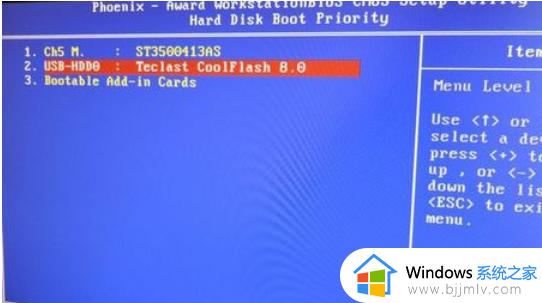
4、假如是下列界面,切换到Boot或Startup,选择“Hard Drive BBS Priorities,回车。
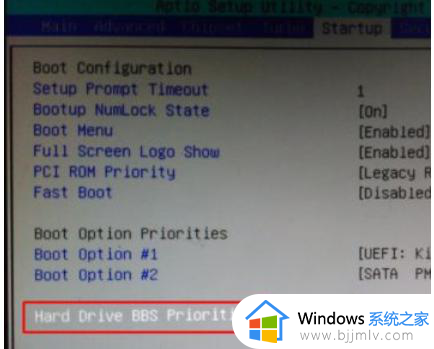
5、下面选择Boot Option #1回车,选择U盘选项,回车就可以将u盘设置为第一启动,按ESC返回,按F10保存重启就可以。
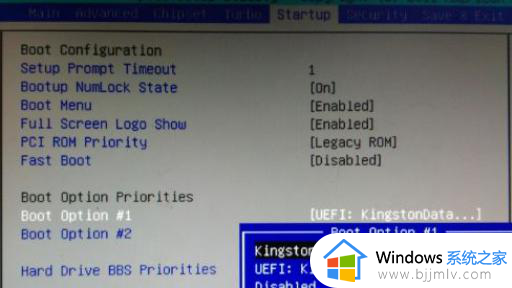
2)新型电脑主板的一款BIOS设置的方法
1、第一步的操作种类,电脑插到启动U盘后,开机按启动快捷键进入BIOS。随后在bios中按方向键移动【Boot】,选择页面下边的【Hard Drive BBS Priorities】按回车键进到。
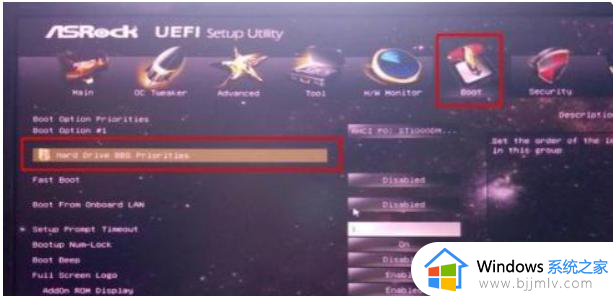
2、选择【Boot Option #1】按回车键,选择带有USB的U盘回车进到。
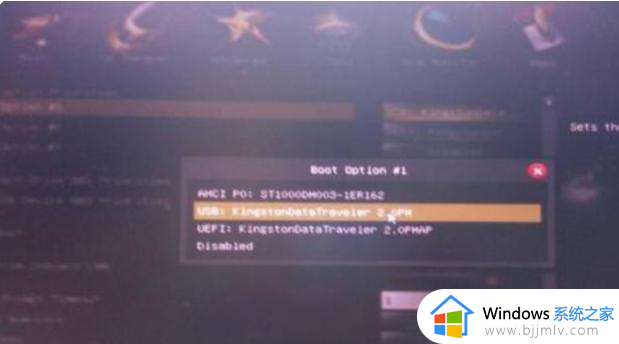
3、开展修改成第一启动项后,按F10保存设置,重启计算机就可以。
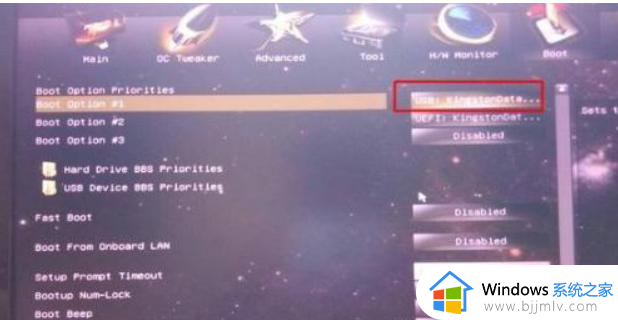
上述就是小编给大家讲解的怎么设置u盘启动装系统完整步骤了,如果有不了解的用户就可以按照小编的方法来进行操作了,相信是可以帮助到一些新用户的。