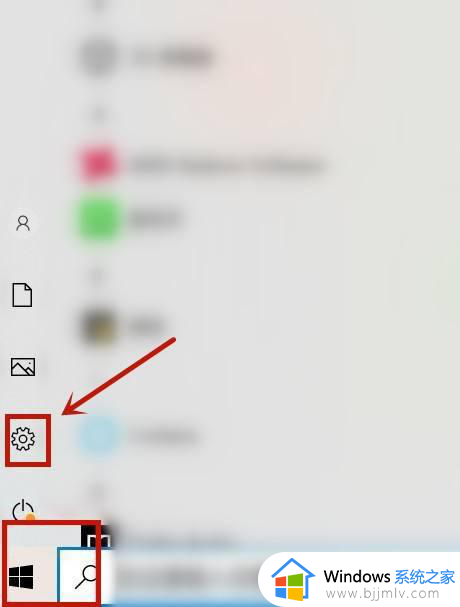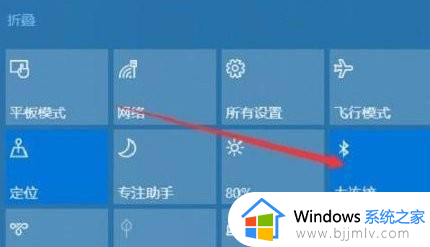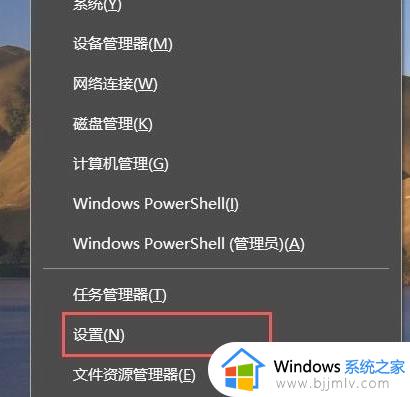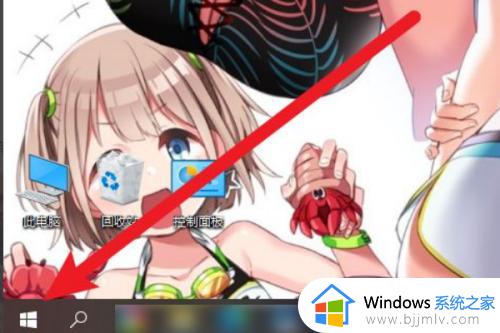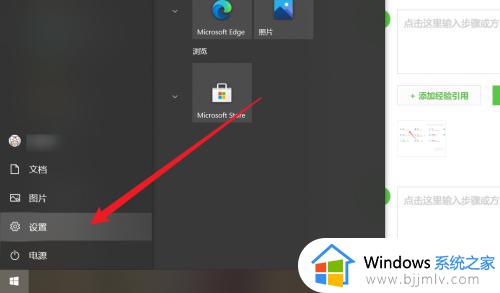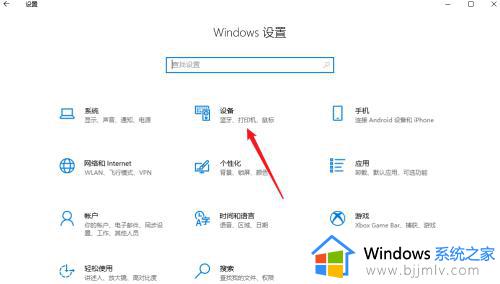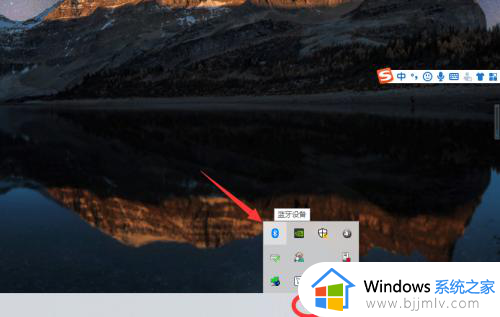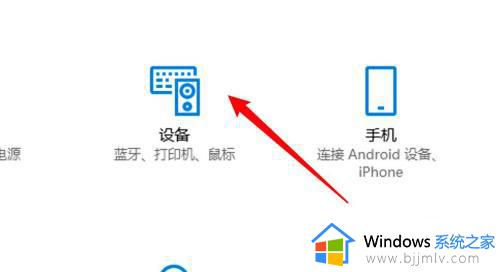win10台式电脑怎样用蓝牙连接音响 蓝牙音箱可以连接台式win10电脑吗
更新时间:2023-09-06 09:12:08作者:runxin
当用户想要在win10台式电脑上播放音乐是,就需要给主机外接音响设备来实现声音正常外发,当然有些用户也会选择连接蓝牙音响来播放声音,因此就有些用户在咨询小编说蓝牙音箱可以连接台式win10电脑吗?当然只要电脑中有安装无线网卡就可以正常连接,下面小编就来教大家win10台式电脑怎样用蓝牙连接音响。
具体方法:
1、点击电脑左下角的windows标志,然后点击左侧的设置标志。
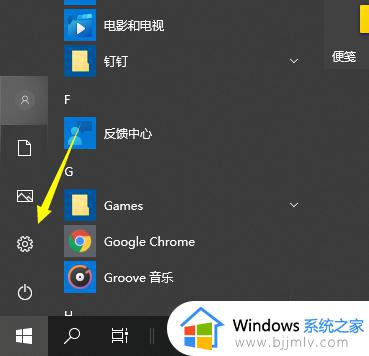
2、选择设备选项进入。
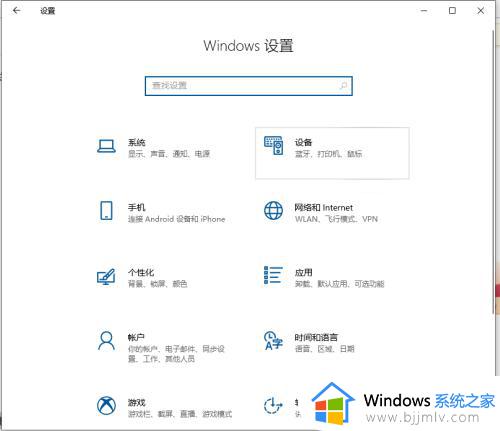
3、选择左侧设备栏中的蓝牙和其设备,点击添加蓝牙或其他设备。
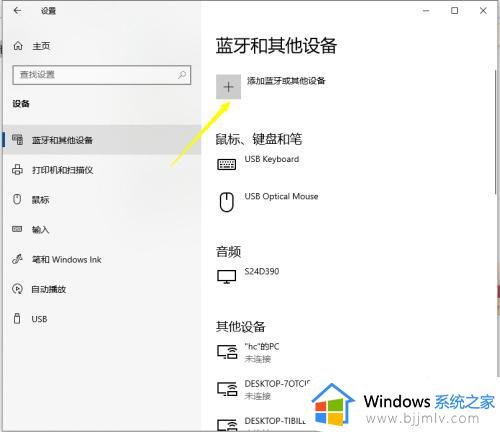
4、在弹出的添加设备选项中,点击蓝牙。
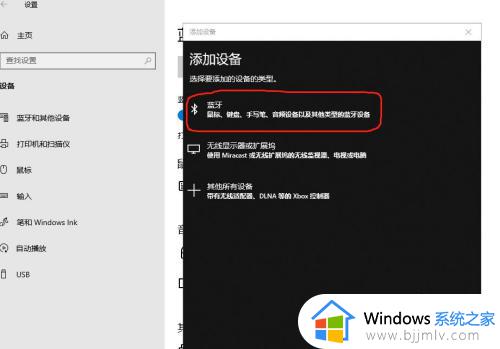
5、进入搜索过程,搜索结束后,选择自己要连接的蓝牙设备。
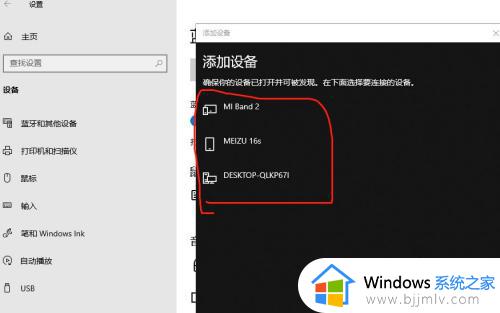
6、选中要连接的蓝牙设备后,点击连接。
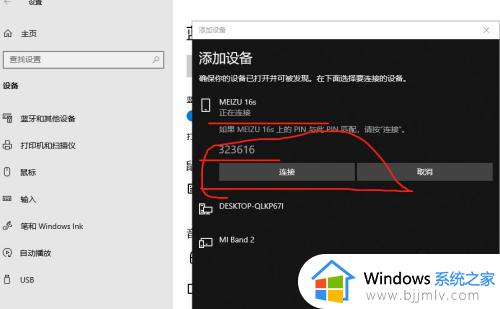
7、连接成功后,在蓝牙和其他设备页面就会显示已连接的设备,此时就可以使用蓝牙设备进行传输任务了。
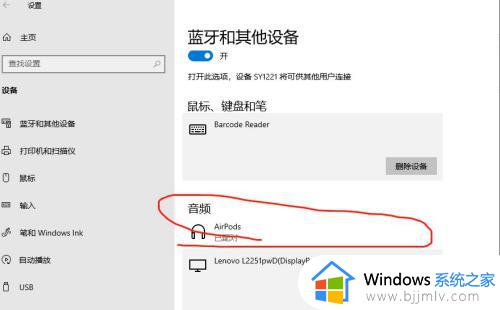
本文就是小编告诉大家的win10台式电脑怎样用蓝牙连接音响完整步骤了,还有不清楚的用户就可以参考一下小编的步骤进行操作,希望本文能够对大家有所帮助。