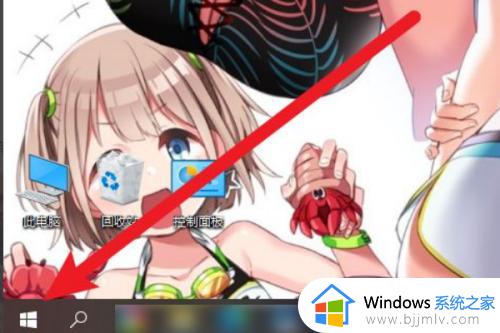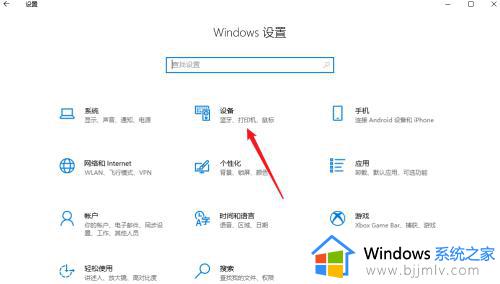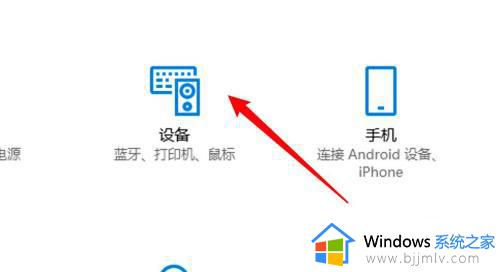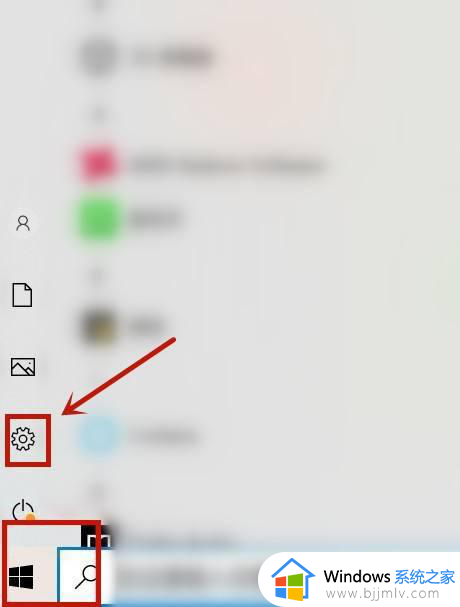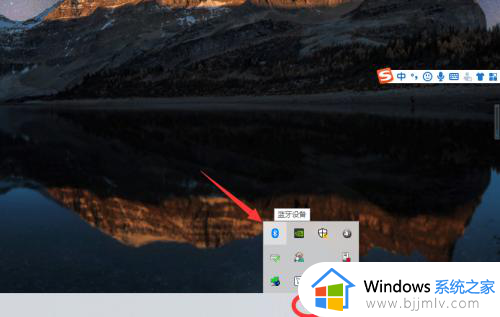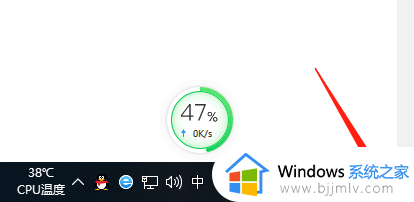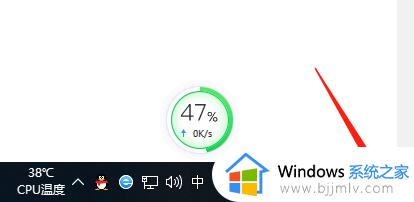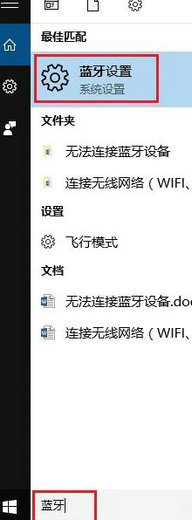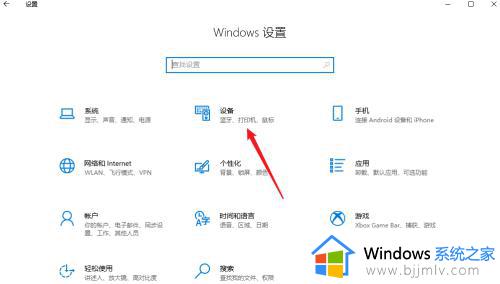win10电脑可以连接蓝牙耳机吗 win10电脑如何配对蓝牙耳机
相信我们很多小伙伴在使用win10电脑的时候都喜欢使用耳机来听音乐,但是小伙伴们感觉用耳机听每次都需要插耳机,十分的麻烦,这个时候我们就可以选择使用蓝牙耳机,不过有许多的小伙伴都不知道win10电脑如何配对蓝牙耳机,本文就跟大家介绍一下win10电脑如何配对蓝牙耳机。
具体方法:
1、先用鼠标右键点击电脑左下角的“开始”图标,在弹出的菜单选项里再点击“设置”来打开Windows设置。
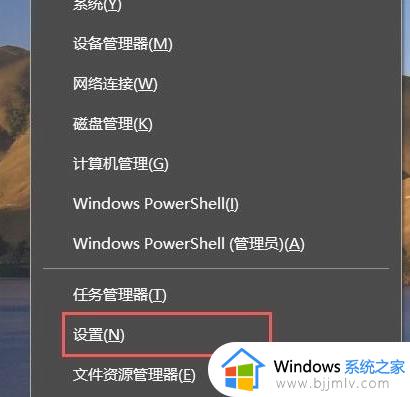
2、进入Windows设置后,再点击“设备”。
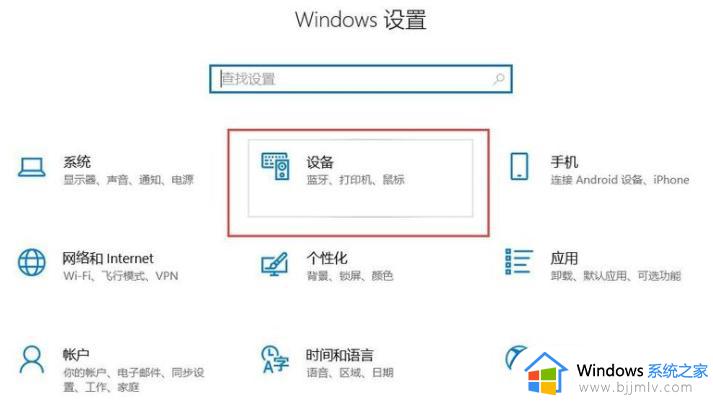
3、进入“设备”后就可以看到蓝牙开关,如果是关闭的就点击它来打开蓝牙功能。
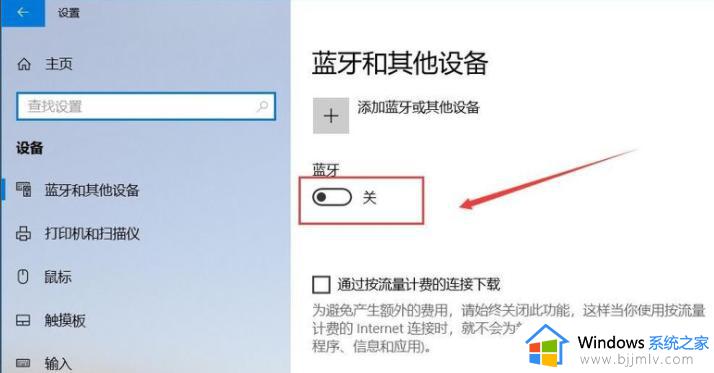
4、打开电脑蓝牙后再拿出蓝牙耳机,长按开机键直到提示灯快闪并且耳机里有声音提示进入配对模式后再松开放一边。注意不要放的离电脑太远。

5、再回到电脑上操作,点击图中上面的“添加蓝牙或其他设备”。
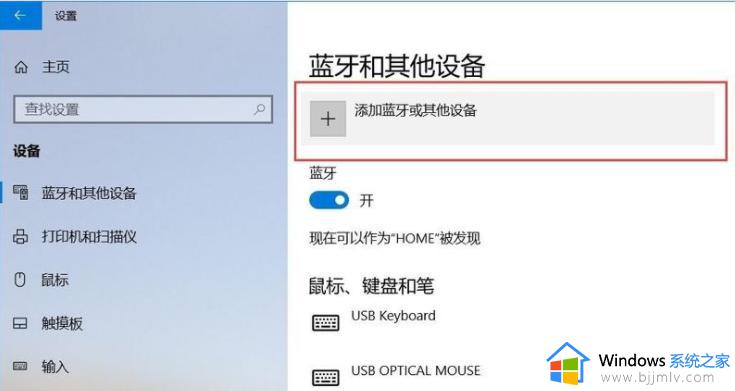
6、在弹出的“添加设备”下面点击“蓝牙”。
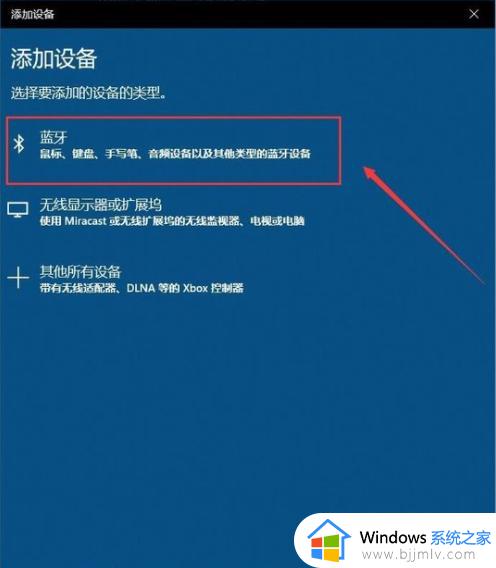
7、看到蓝牙耳机后直接点击它,点击过后会提示正在连接,这时不用操作稍等几秒钟即可。
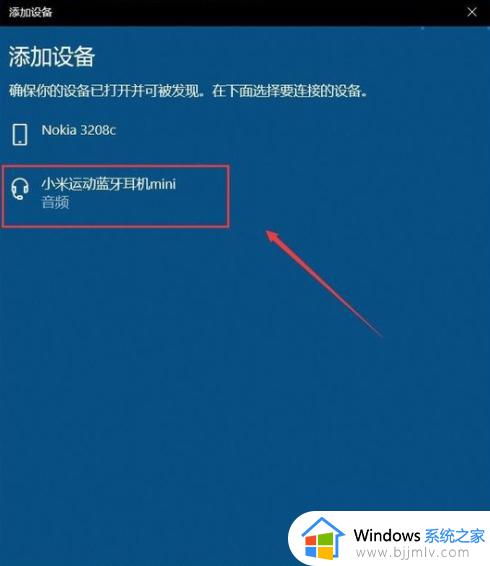
8、等蓝牙耳机下面提示“已连接语音和音乐设备”后,点击下方的已完成即可。
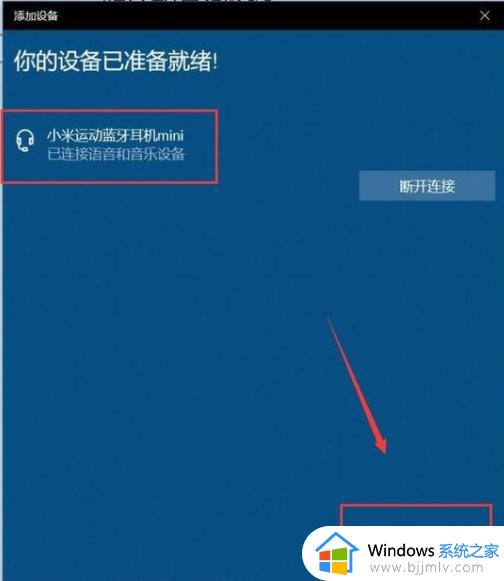
以上全部内容就是小编带给大家的win10电脑配对蓝牙耳机方法详细内容分享啦,还不好配对蓝牙耳机的win10小伙伴们快点跟着小编一起操作吧。