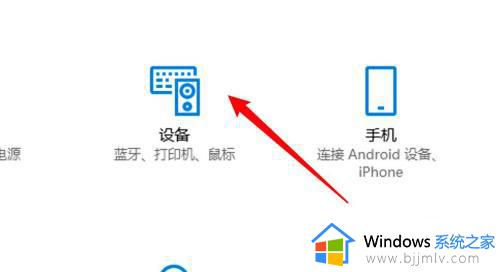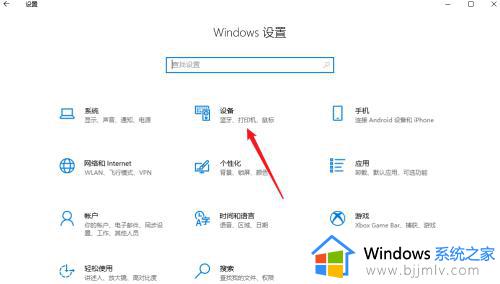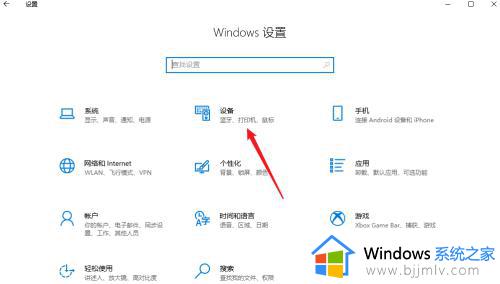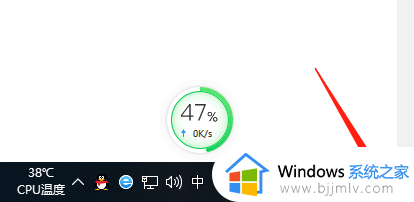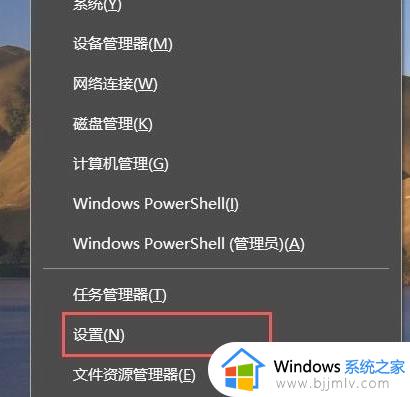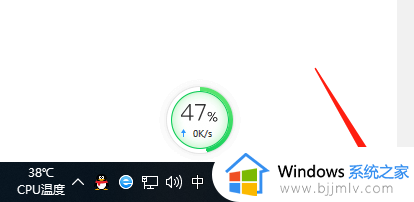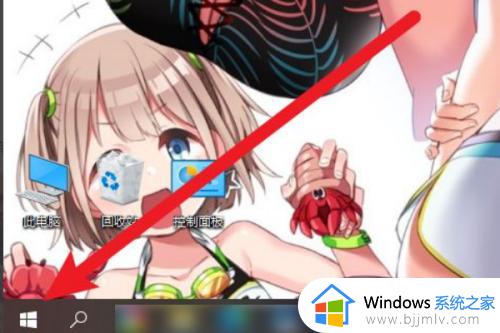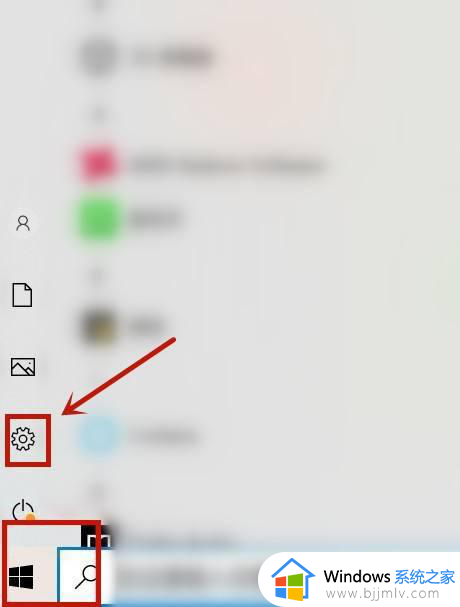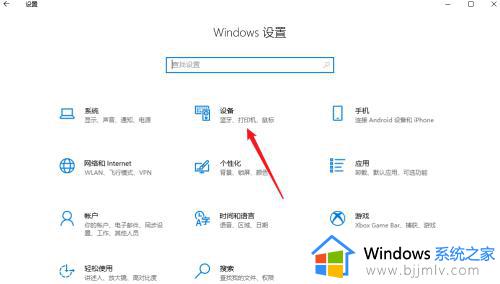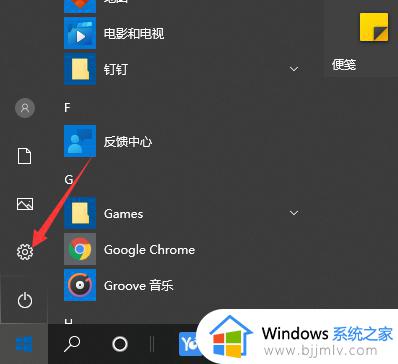win10电脑怎么连蓝牙耳机 win10电脑连蓝牙耳机方法
更新时间:2023-09-01 11:01:12作者:skai
众所周知,我们的蓝牙耳机现在十分的受欢迎,因此我们许多使用win10电脑的小伙伴都想要是使用蓝牙耳机,但是大部分的小伙伴却都不知道怎么操作,那么win10电脑怎么连蓝牙耳机,接下来小编就教给大家win10电脑连蓝牙耳机方法,一起来看看吧,希望可以帮助到你。
具体方法:
1.首先电脑开机,进入Win10系统桌面,在桌面右下角选择“新通知”图标。
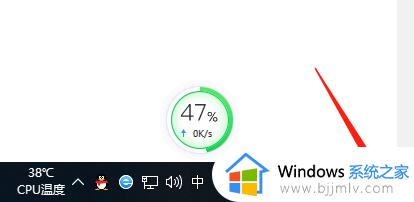
2.在弹出的最新消息窗口,把点菜单展开找到“蓝牙”菜单,选择点击。
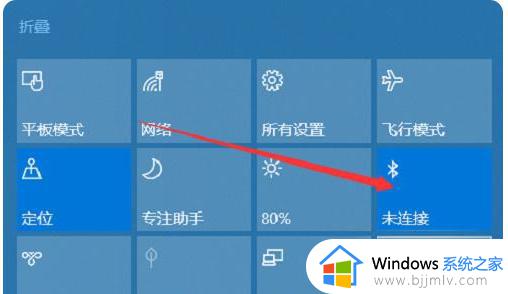
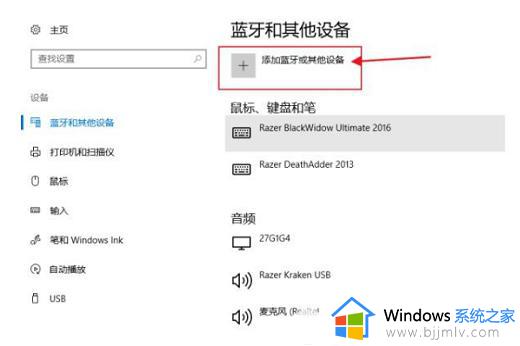
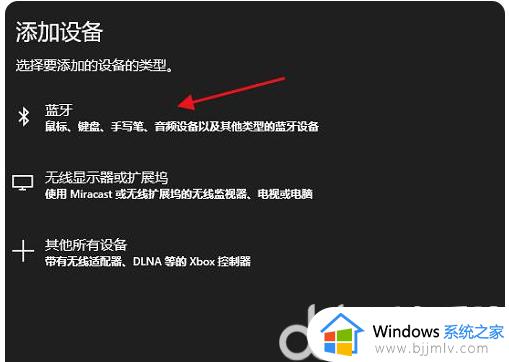
5.点击后,电脑蓝牙设备会自动搜索周围的蓝牙设备,将耳机蓝牙也开启,系统蓝牙匹配到后进行连接即可。
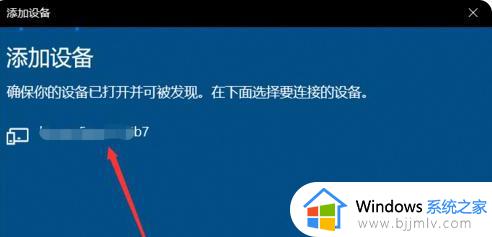
6.如果电脑无法开启蓝牙设备,可以在Win10系统运行“services.msc”,那服务中的“bluetooth handsfree service”服务启动,然后再尝试连接开启蓝牙功能。
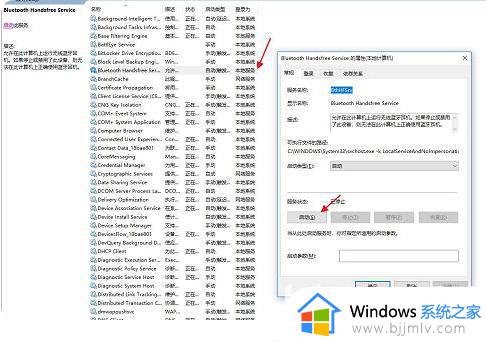
以上全部内容就是小编带给大家的win10电脑连蓝牙耳机方法详细内容分享啦,小伙伴们如果你们有需要的话就快跟着小编一起来操作,希望本文可以帮助到你。