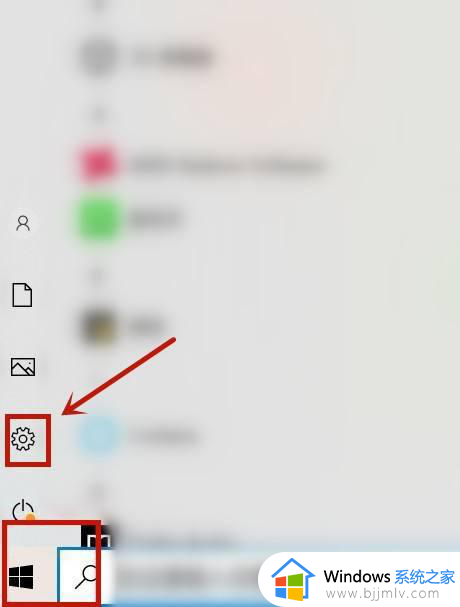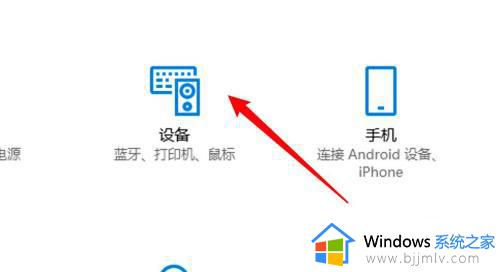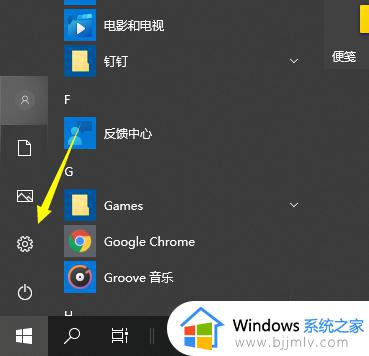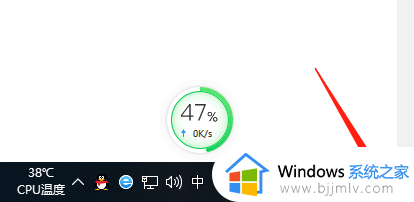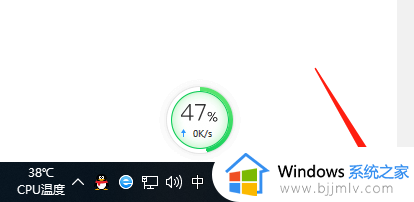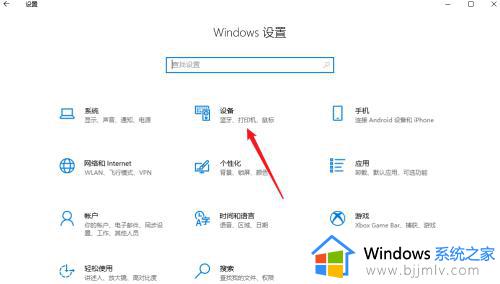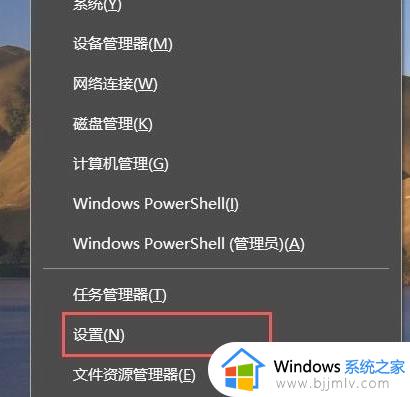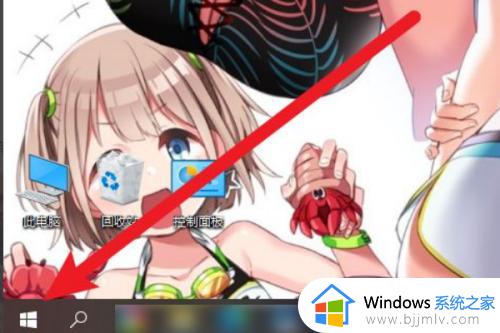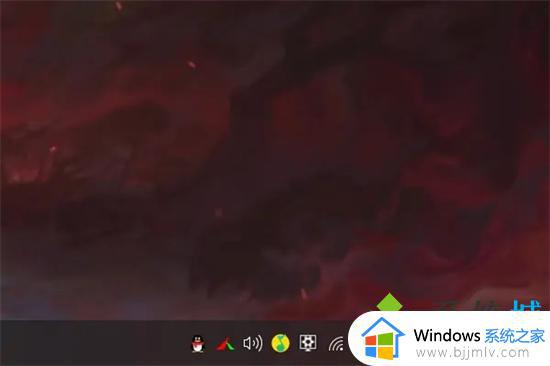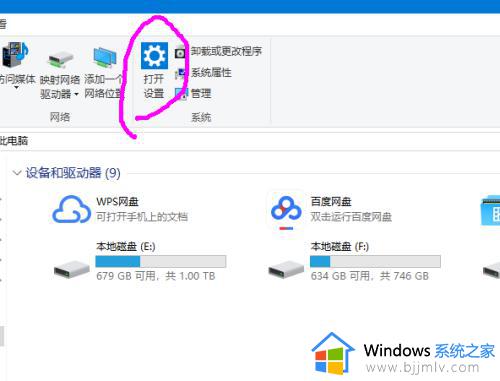win10台式电脑怎么连接蓝牙耳机?win10台式机如何连接蓝牙耳机
在win10台式电脑没有外接音响设备的情况下,用户可以选择给主机插入耳机来实现声音倾听,当然在无线技术如此发达的今天,大部分用户都想要给win10台式电脑连接无线蓝牙耳机设备,那么win10台式电脑怎么连接蓝牙耳机?以下就是小编带来的win10台式机如何连接蓝牙耳机完整步骤。
具体方法如下:
1、如图所示:进入Win10系统桌面,在桌面右下角选择“新通知”图标,在弹出的最新消息窗口,把点菜单展开找到“蓝牙”菜单,选择点击。
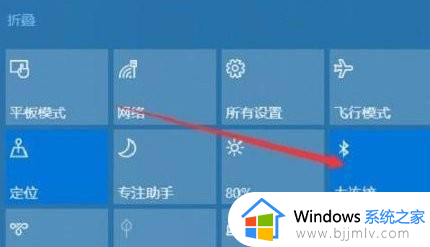
2、如图所示:在弹出来的蓝牙设置窗口上,选择“添加蓝牙或其它设备”。
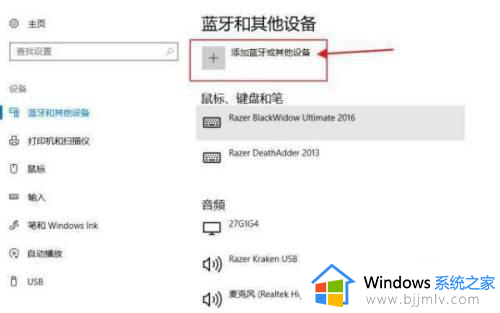
3、如图所示:在弹出来的添加设备窗口选择“蓝牙”。
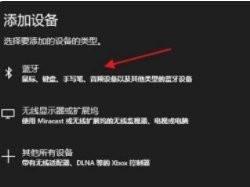
4、如图所示:点击后,电脑蓝牙设备会自动搜索周围的蓝牙设备,将耳机蓝牙也开启,系统蓝牙匹配到后进行连接即可。
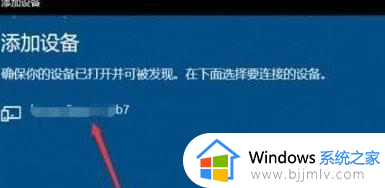
5、如图所示:如果电脑无法开启蓝牙设备,可以在Win10系统运行“services.msc”,那服务中的“bluetooth handsfree service”服务启动。然后再尝试连接开启蓝牙功能。
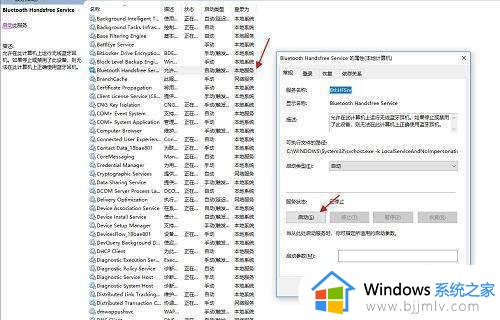
6、注意:bluetooth handsfree service主要是计算机运行无线蓝牙耳机服务程序。如果停止或禁用了此设备,则无法在此计算机上正确使用蓝牙耳机。
上述就是小编告诉大家的win10台式机如何连接蓝牙耳机完整步骤了,还有不懂得用户就可以根据小编的方法来操作吧,希望本文能够对大家有所帮助。