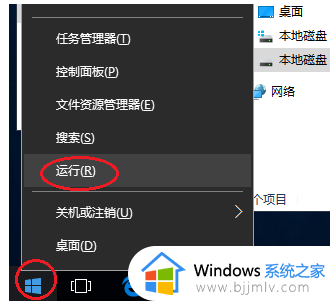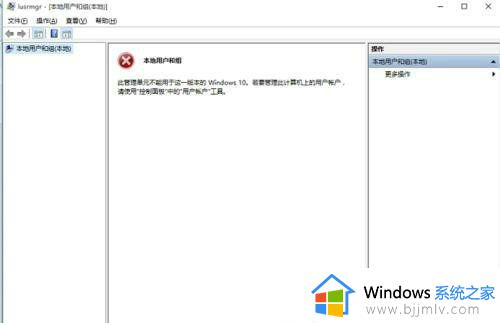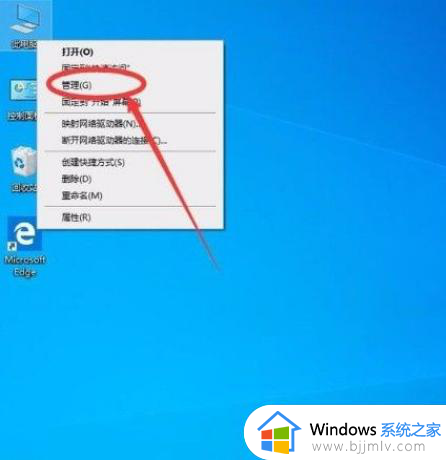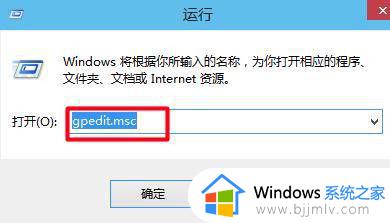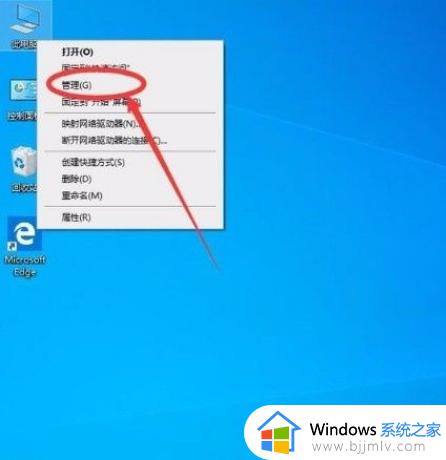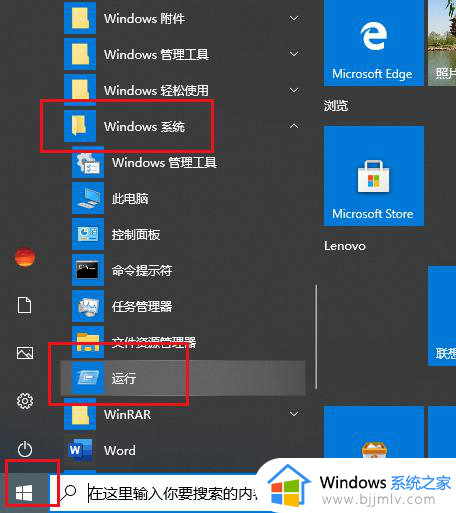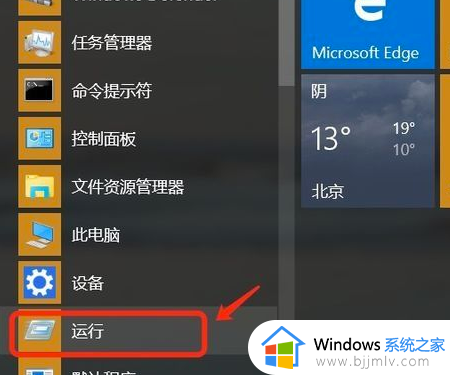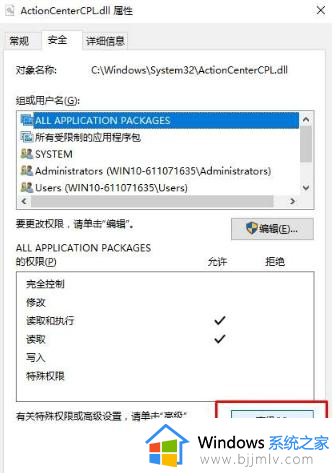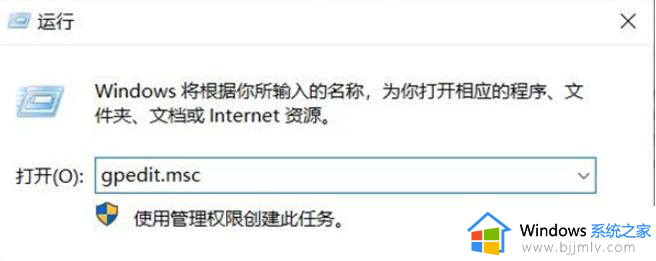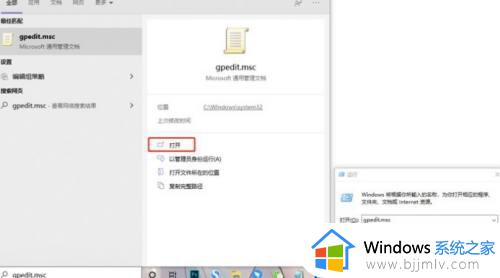trustedinstaller权限获取win10教程 win10如何获取trustedinstaller权限
我们经常会在电脑中对一些文件进行修改或者删除等,不过有时候可能会提示需要trustedinstaller权限才可以操作,但是很多win10系统用户并不知道如何获取trustedinstaller权限,为此,接下来小编就给大家讲述一下trustedinstaller权限获取win10教程。
方法如下:
1、右击桌面空白处点击“新建”,再点击“文本文档”。
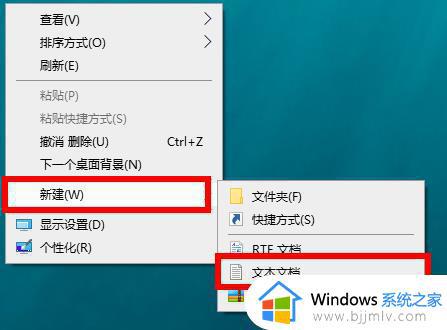
2、双击打开文档输入代码:
Windows Registry Editor Version 5.00
[HKEY_CLASSES_ROOT\*\shell\runas]@="获取TrustedInstaller权限"
[HKEY_CLASSES_ROOT\*\shell\runas\command]@="cmd.exe /c takeown /f \"%1\" && icacls \"%1\" /grant administrators:F""IsolatedCommand"="cmd.exe /c takeown /f \"%1\" && icacls \"%1\" /grant administrators:F"
[HKEY_CLASSES_ROOT\Directory\shell\runas]@="获取TrustedInstaller权限""NoWorkingDirectory"=""
[HKEY_CLASSES_ROOT\Directory\shell\runas\command]@="cmd.exe /c takeown /f \"%1\" /r /d y && icacls \"%1\" /grant administrators:F /t""IsolatedCommand"="cmd.exe /c takeown /f \"%1\" /r /d y && icacls \"%1\" /grant administrators:F /t"
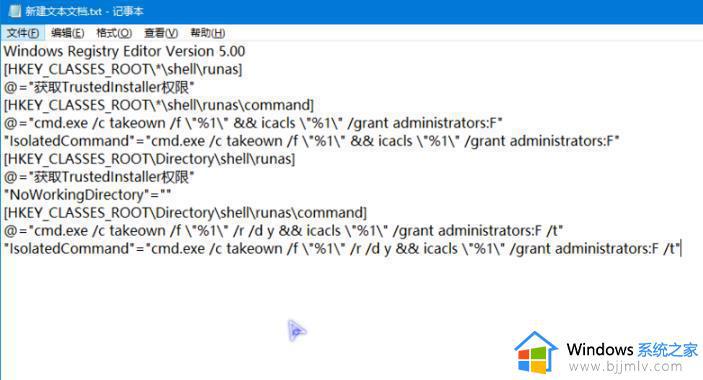
3、随后点击左上角文件选择“另存为”。
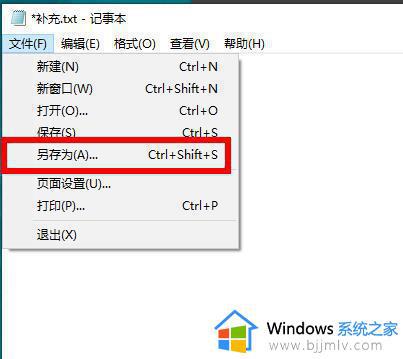
4、填写好名称之后点击“保存”。

5、在桌面上将文档的后缀改为.reg。
6、点击是进行修改。
7、双击reg文件将其导入注册表点击“是”开始导入。
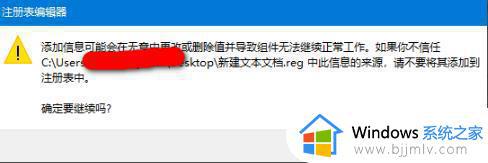
8、导入成功之后再次点击“是”。
9、最后右击文件就可以出现“获取TrustedInstaller权限”选项。
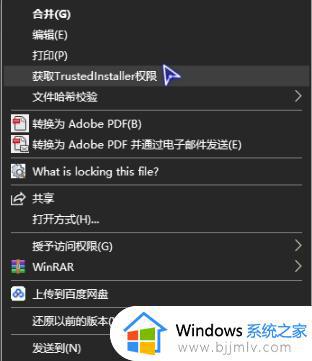
通过上面的方法就可以获取win10系统中的trustedinstaller权限了,有需要的小伙伴们可以学习上述方法步骤来进行获取吧。