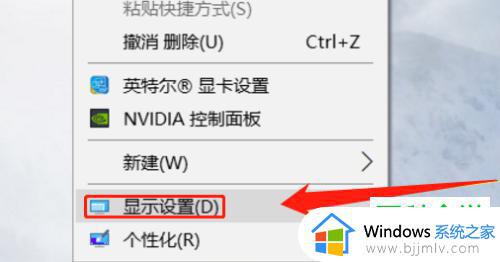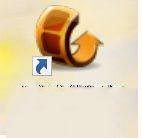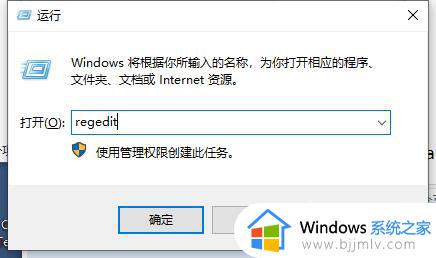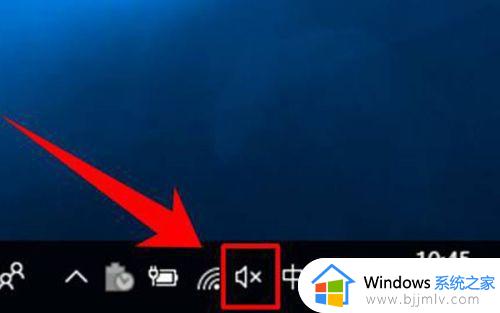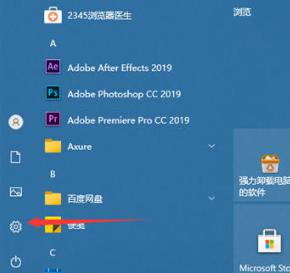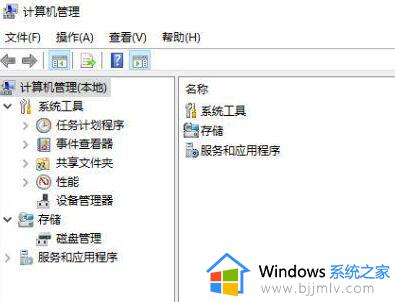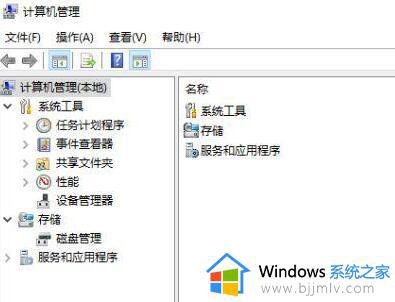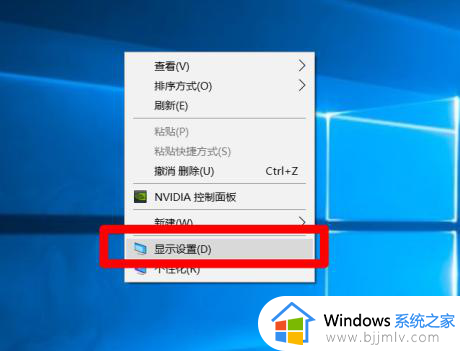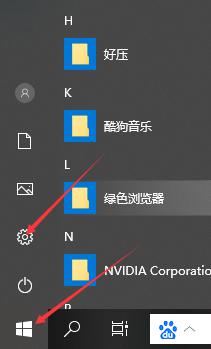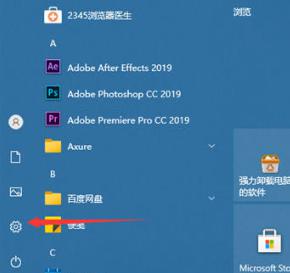win10窗口大小不能随意调节大小怎么办 win10窗口大小不能调整如何解决
更新时间:2024-01-13 22:17:27作者:jkai
在日常使用win10操作系统的时候,系统为我们提供了丰富的窗口管理功能,包括调整窗口大小。但是我们有些小伙伴可能会遇到无法调整窗口大小的问题,这可能会影响使用体验,那么win10窗口大小不能随意调节大小怎么办呢?接下来小编就带着大家一起来看看win10窗口大小不能调整如何解决,快来学习一下吧。
具体方法如下:
1、首先电脑上点击菜单按钮。
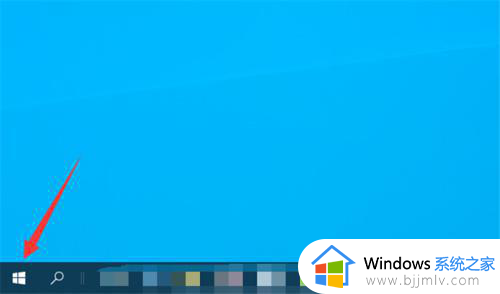
2、然后点击设置选项。
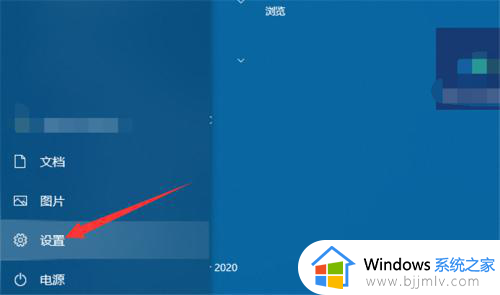
3、然后点击系统进入。
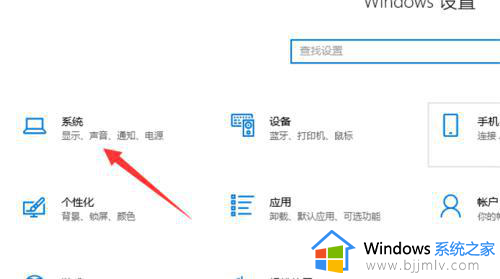
4、然后点击显示选项。
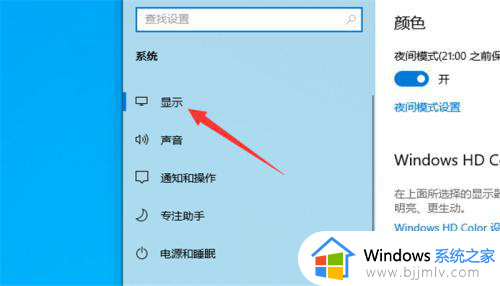
5、然后将缩放与布局比例调低,电脑打开软件窗口就会变小。
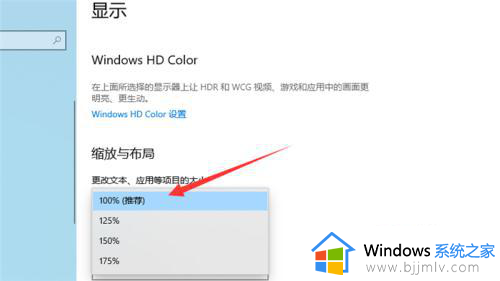
6、另外可以继续将分辨率调高,这时电脑打开软件窗口会变得更小。
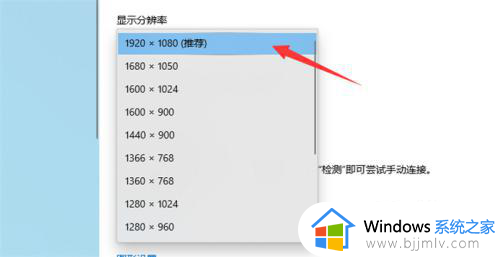
以上全部内容就是小编带给大家的win10窗口大小不能调整解决方法详细内容分享啦,有需要的小伙伴就快点跟着小编一起来看看吧,希望能够帮助到大家。