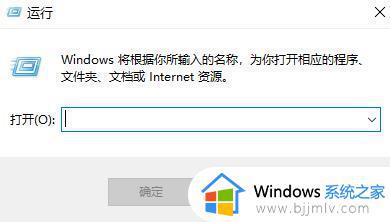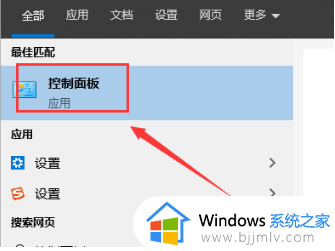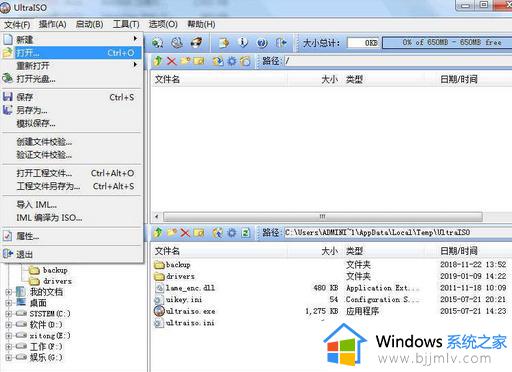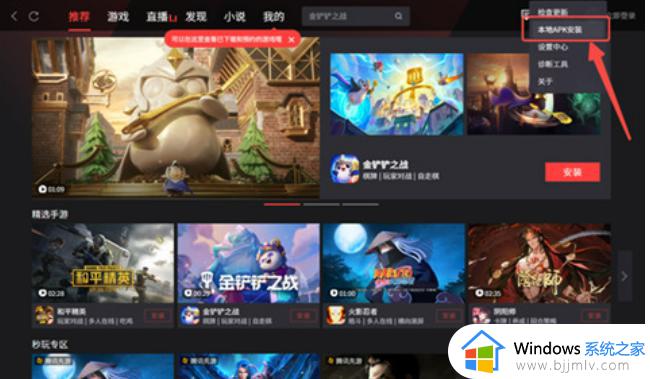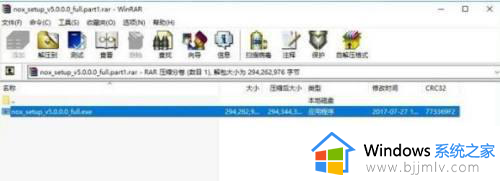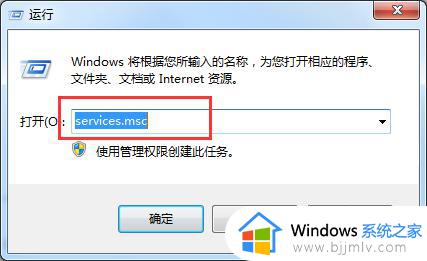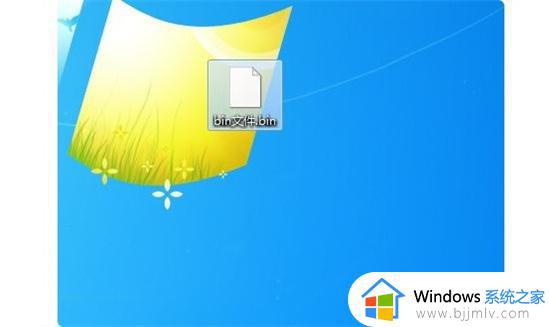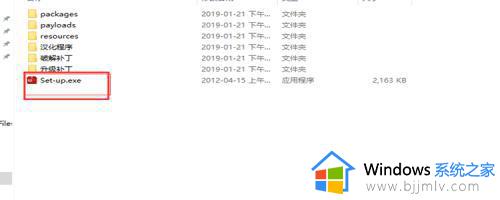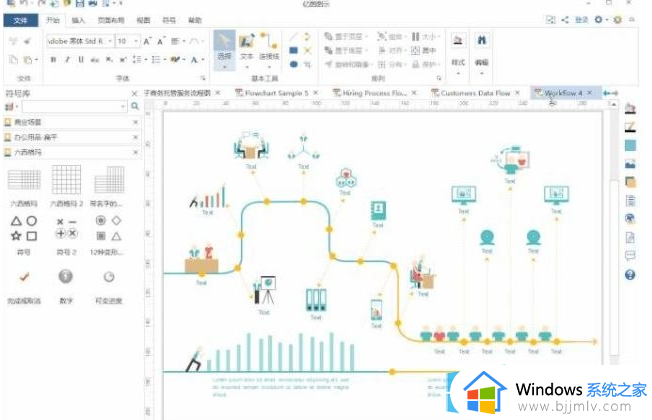windows为什么img文件打不开 windows电脑img文件打不开怎么解决
不知道我们小伙伴在使用windows操作系统的时候,我们小伙伴有没有遇到过一些问题呢,最近我们就有小伙伴就遇到了img文件打不开的情况,对此小伙伴十分的头疼,那么windows为什么img文件打不开呢?接下来小编就带着大家一起来看看windows电脑img文件打不开怎么解决,希望对你有帮助。
具体方法:
方法一:
1、首先,按键盘上的【Win】键,或点击任务栏底部的【开始图标】;
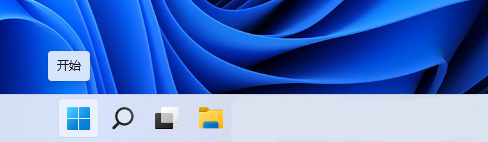
2、打开的开始菜单中,找到并点击所有已固定应用下的【设置】;
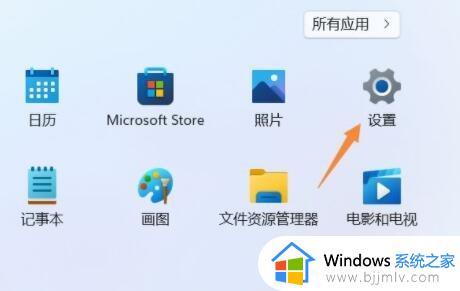
3、Windows 设置窗口,左侧边栏点击应用,右侧点击【应用和功能(已安装的应用,应用执行别名)】;
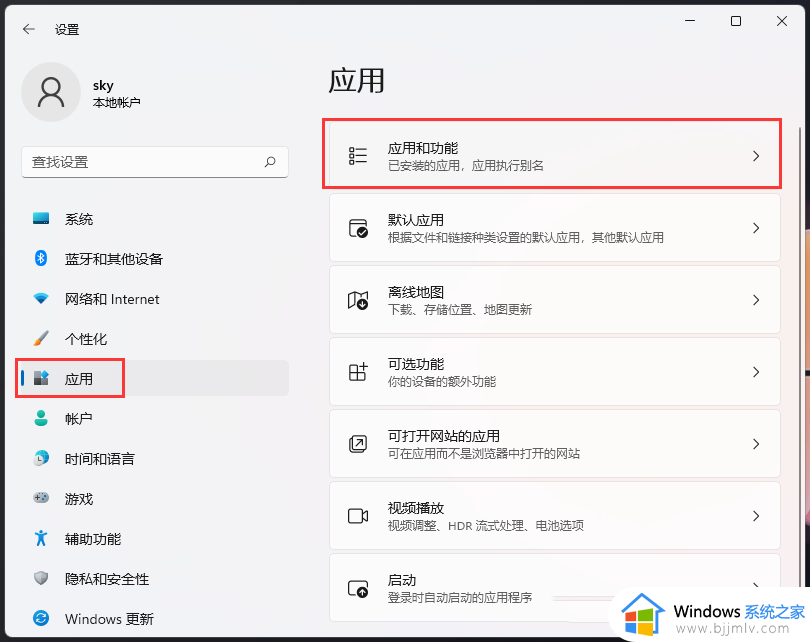
4、当前路径为:应用>应用和功能,找到并点击照片最右侧的【几个小点】,在打开的选项中,再点击【高级选项】;
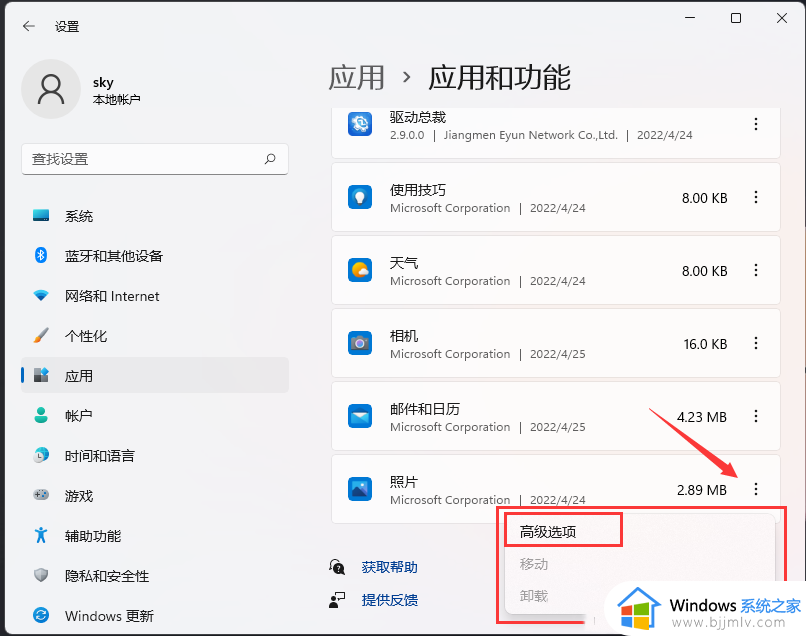
5、往下,找到并点击【修复(如果此应用无法正常运行,我们可以尝试进行修复。这不会影响应用的数据。)】。
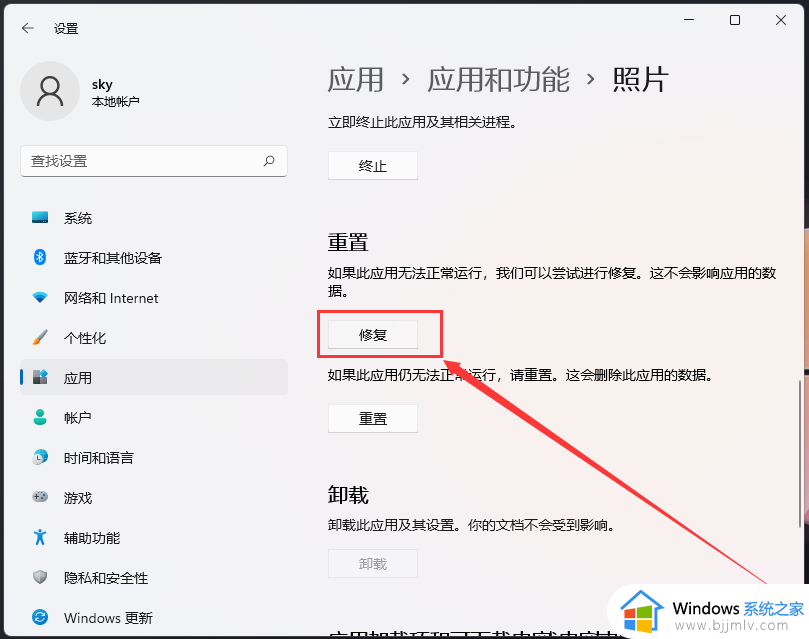
方法二:
1、按【 Ctrl + Alt + Del 】组合键,调出锁定界面,点击【任务管理器】;
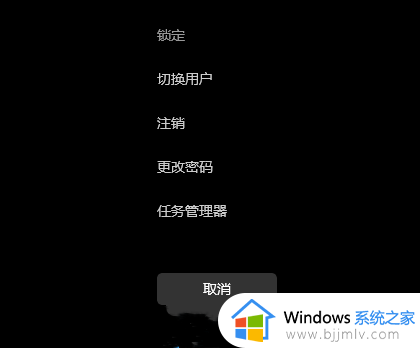
2、任务管理器窗口,点击左下角的【详细信息】,可以切换到详细信息界面,默认显示【进程】选项卡,往下找到【Windows 资源管理器】进程;
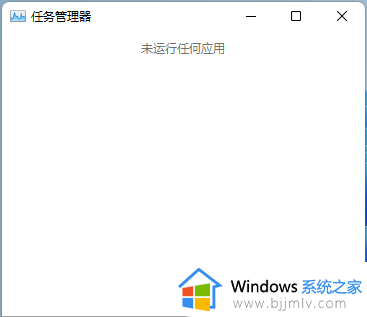
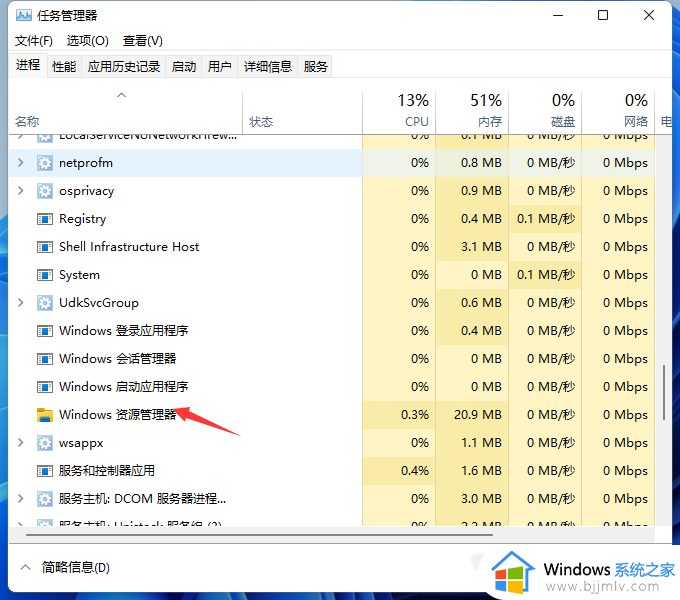
3、任务管理器窗口,选择【Windows 资源管理器进程】。点击右下角的【重新启动】,即可重启Windows 资源管理器,这其实是Windows 资源管理器进程explorer.exe结束后,又重新启动的过程;
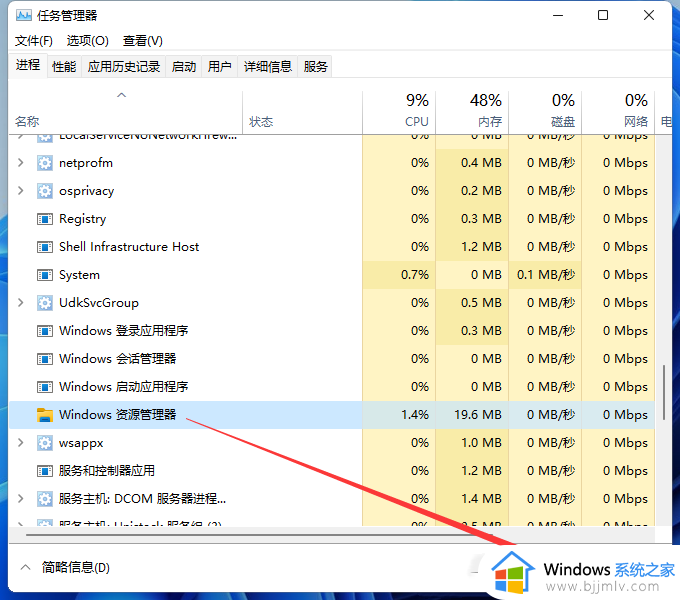
4、如果不小心结束了Windows 资源管理器进程,也可以在任务管理器窗口,点击左上角的【文件】,在打开的下拉项中,选择【运行新任务】;
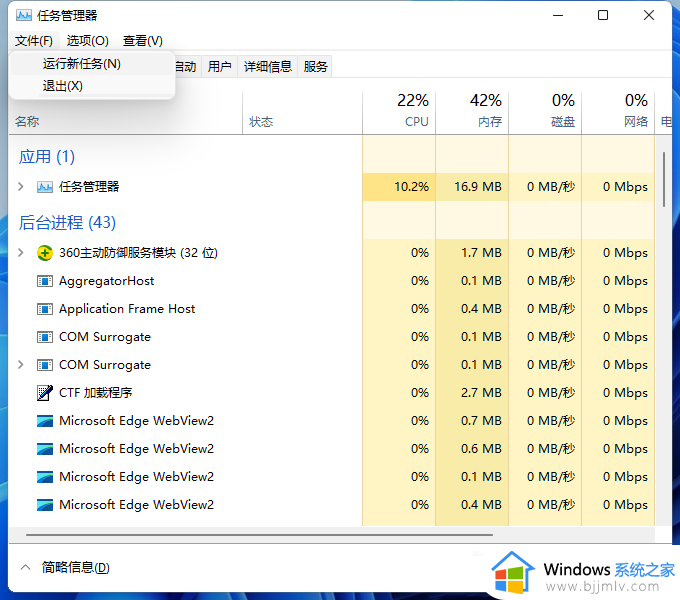
5、新建任务窗口,输入【explorer】命令,按【确定或回车】,即可重新启动Windows 资源管理器。
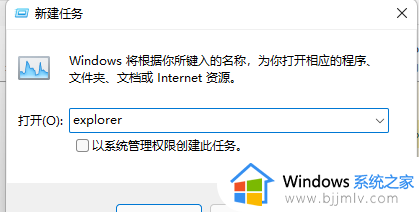
方法三:
命令提示符中,输入并按回车执行【DISM /Online /Cleanup-Image /CheckHealth】命令,该命令可以用来修复Windows系统镜像、安装程序、恢复程序和PE系统。
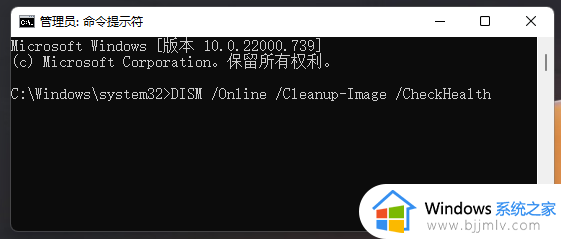
以上全部内容就是小编带给大家的windows电脑img文件打不开解决方法详细内容分享啦,不知道怎么解决的小伙伴就快点跟着小编一起来看看吧,希望可以帮助到大家。