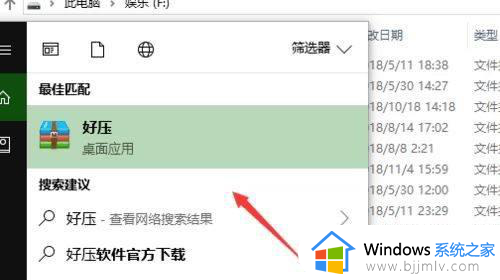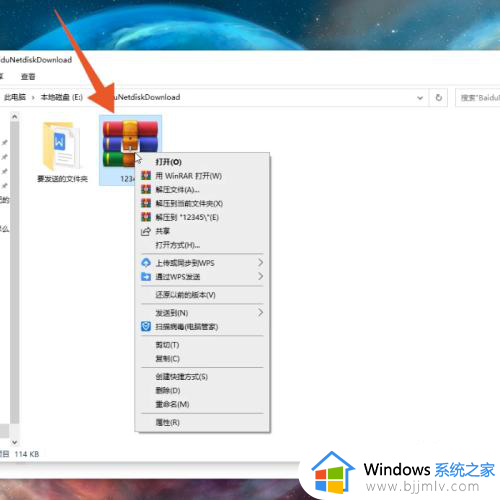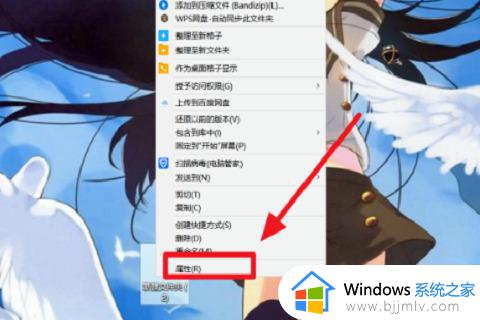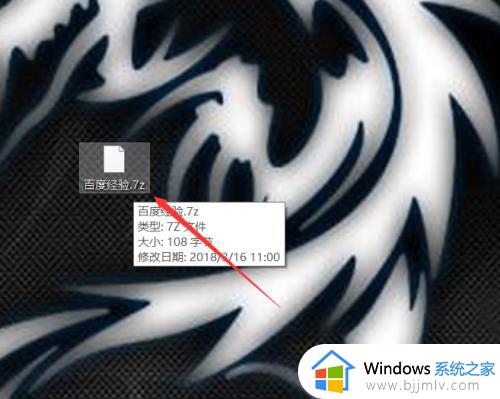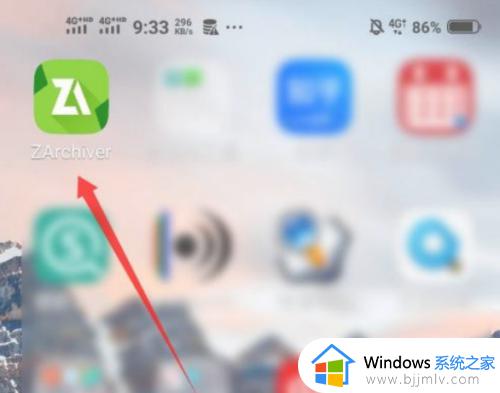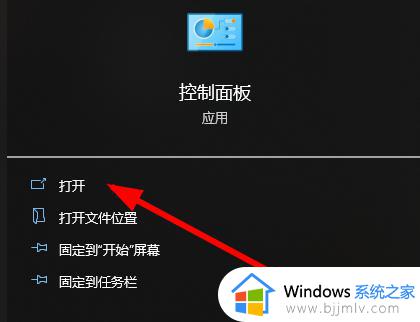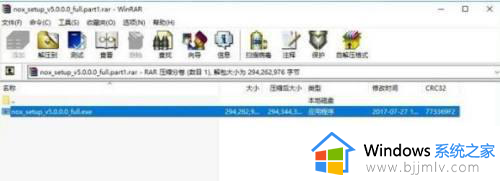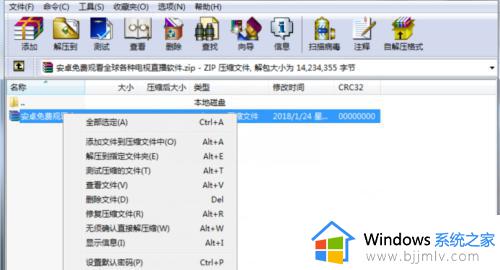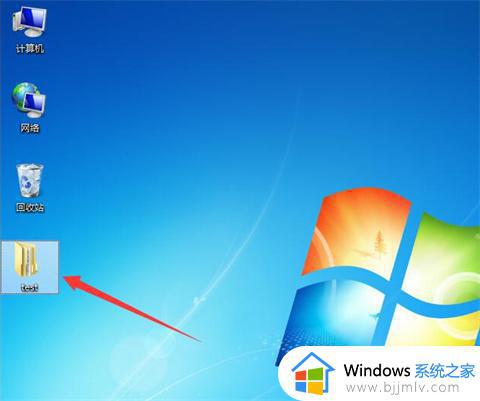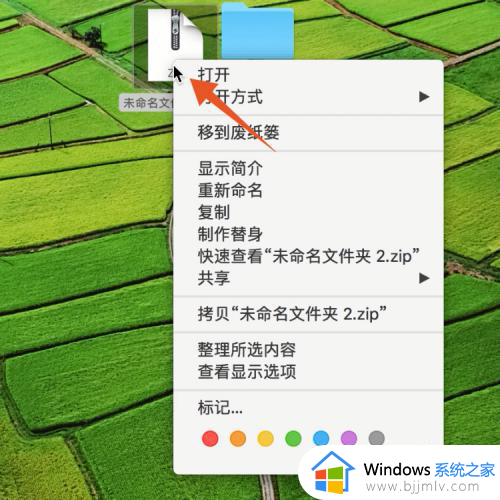windows无法打开压缩文件夹怎么办 windows如何解决打不开压缩文件夹
我们很多小伙伴在日常使用win7电脑办公的时候,总会遇到一些压缩文件,我们解压起来也是十分的方便,但是最近有小伙伴遇到了无法打开压缩文件夹的情况,对此我们要怎么办呢,下面小编就带着大家一起来看看windows如何解决打不开压缩文件夹,希望对你有帮助。
解决方法:
方法一:
1、 一般情况下,电脑打不开压缩文件,是因为没有安装压缩软件,找一个靠谱的压缩软件安装就可以了

2、 又或者是打开压缩文件的打开方式设置错误,被设置成了其他软件打开,只需要重新设置为压缩软件打开就可以了
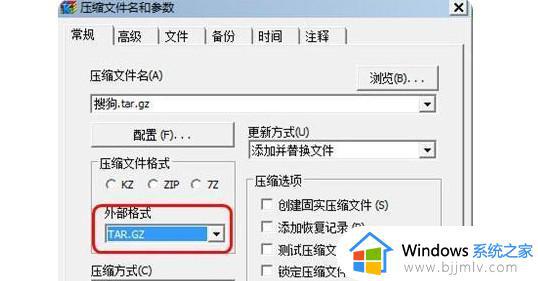
3、 另外,也不排除是压缩文件被保存为保密文件,才导致压缩文件打不开,建议找到对应的密码解压,或者重新下载合适的压缩文件
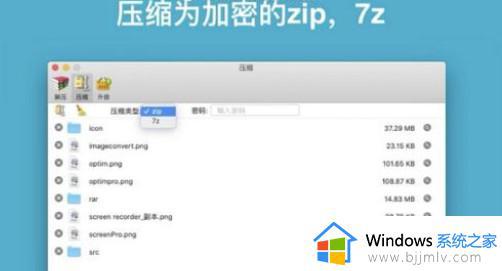
方法二:
1、 电脑压缩文件出现损坏,导致无法打开的情况也是有的,这种情况即使电脑有解压缩工具也无法打开,但是如果文件样式有问题,如图所示,那就是缺少对应的解压缩工具
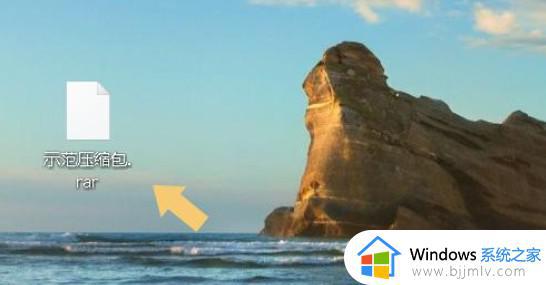
2、 网络搜索合适的解压缩软件,下载之后,建议不要直接安装在C盘,或者也可以默认安装,注意解压缩工具有32位和64位之分,请根据系统下载
3、 安装完毕之后,压缩文件的图标就会出现变化,右键选择“解压到当前文件夹”即可
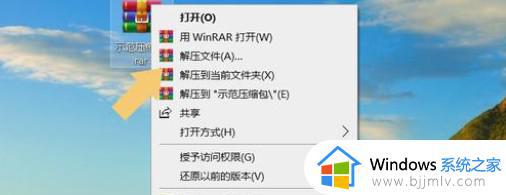
方法三:
1、 如果安装解压软件依旧打不开压缩文件,有可能是相关后缀名没有关联软件,而压缩文件的图标就会不一样
2、 这时候,右击压缩文件,点击打开方式,选择默认程序
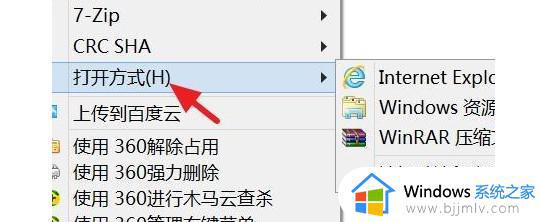
3、 然后,点击选择解压缩文件,如果没有显示,则点击更多选项
4、 或者,直接打开解压缩软件,依次点击选项-设置
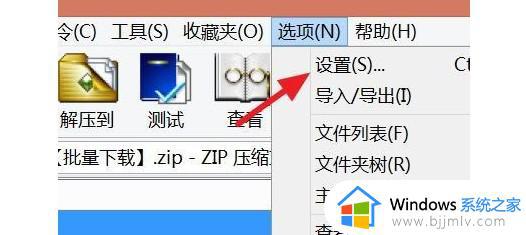
5、 最后,在综合选项卡内,设置选择关联的文件后缀名即可
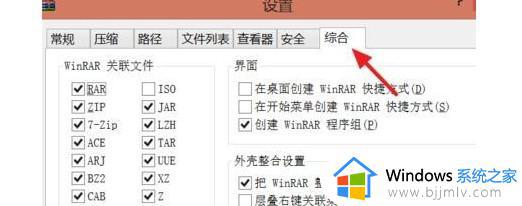
以上全部内容就是小编带给大家的windows解决打不开压缩文件夹方法详细内容分享啦,小伙伴们如果你们有需要的话就快点跟着小编一起来看看,希望本文对你有帮助。