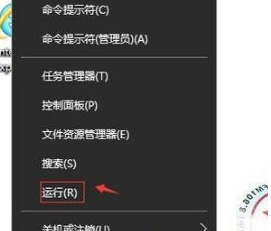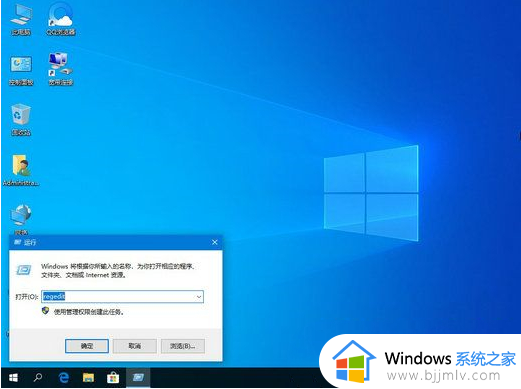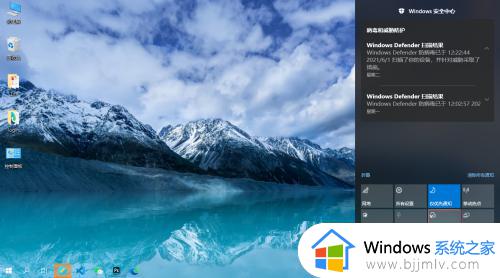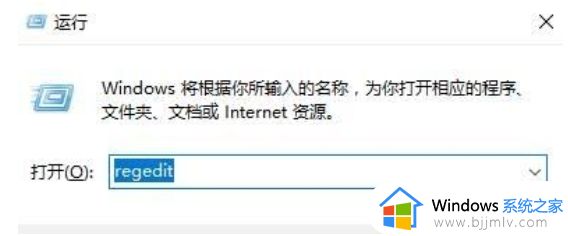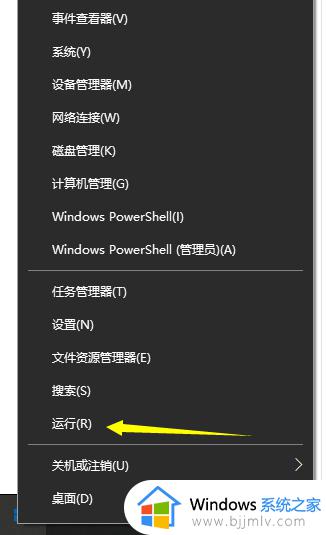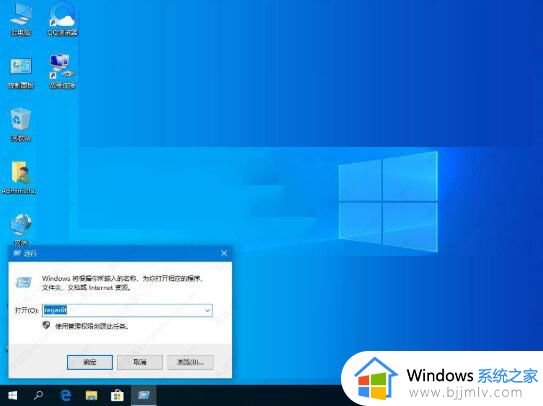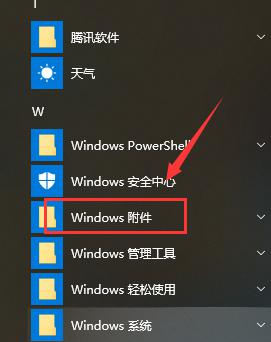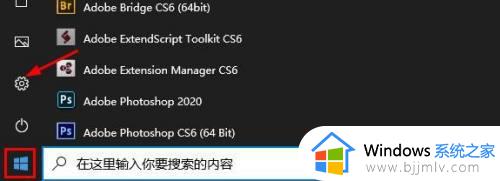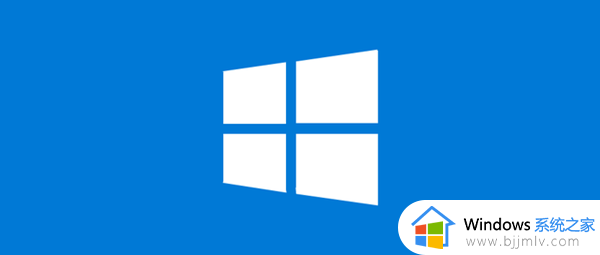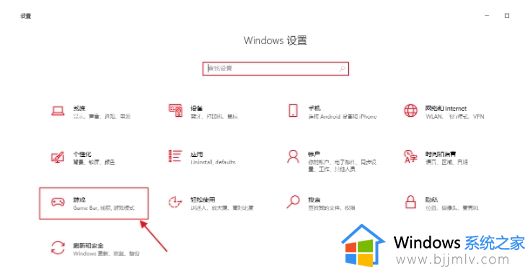win10printscreen截屏不了怎么办 win10printscreen截图没反应如何解决
截图功能是win10操作系统中的一个非常有用的工具,它可以帮助我们快速保存屏幕上的重要信息。然而,有些小伙伴可能会遇到这样的问题,当他们按下printscreen键进行截图时,系统并没有如预期般地保存屏幕图像,那么win10printscreen截屏不了怎么办呢?接下来小编就带着大家一起来看看win10printscreen截图没反应如何解决,快来学习一下吧。
步骤如下:
1、点开始菜单,选择“设置”,在设置界面依次点击:轻松使用→其他选项;
2、在窗口右侧将“在Windows 中播放动画”下的开关打开;
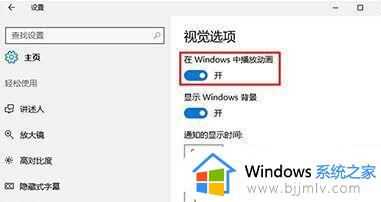
3、在桌面“此电脑”图标点击右键,点击“属性”;
4、在“系统”窗口左边栏选择“高级系统设置”;
5、在“高级”选项卡里点击“性能”下的“设置”按钮;
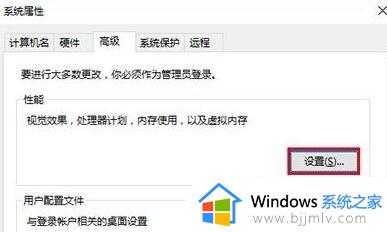
6、在“性能选项”的“视觉效果”选项卡中勾选“在最大化和最小化时显示动画窗口”,点击应用并确定保存设置。
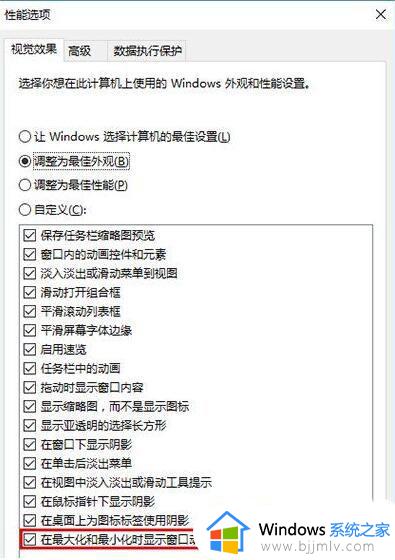
以上全部内容就是小编带给大家的win10printscreen截图没反应解决方法详细内容分享啦,小伙伴们如果你们也不知道怎么解决的话,可以跟着小编一起来看看吧。