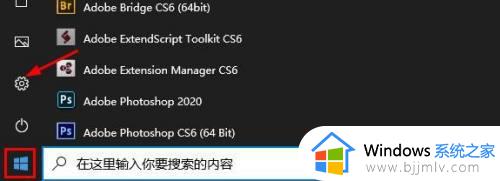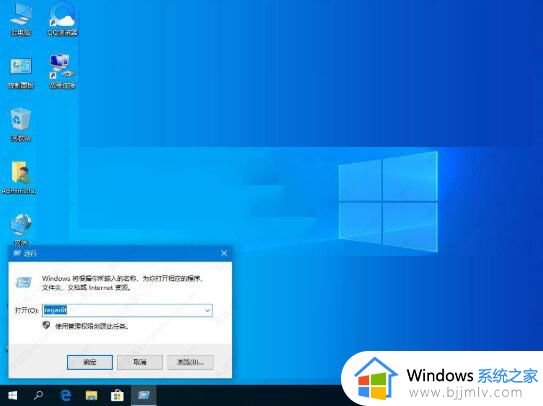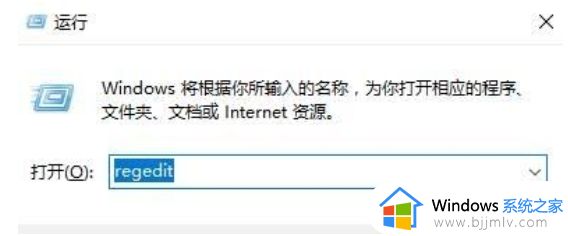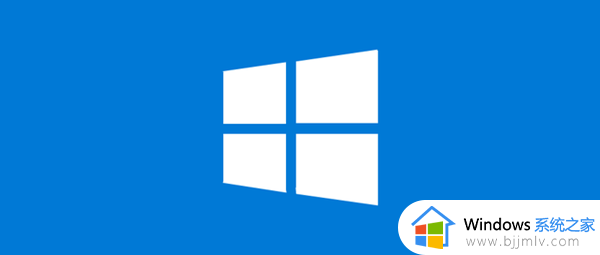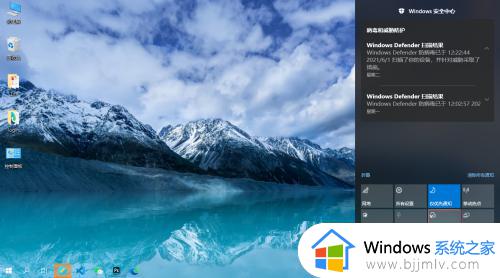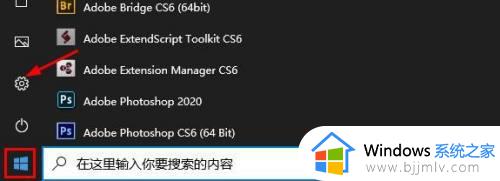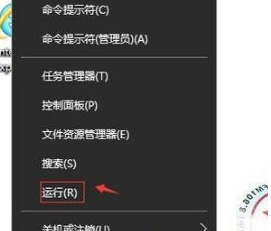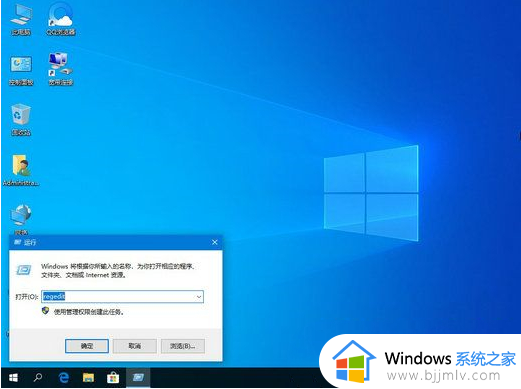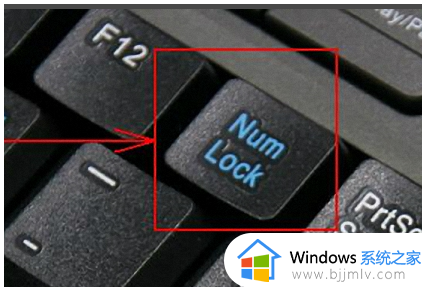win10截图键没反应怎么办 win10截图快捷键没有反应修复方法
我们在日常操作win10电脑的过程中,浏览网页时遇到的一些感兴趣内容总是会通过截图工具进行截取保存,然而最近有用户在使用win10系统自带截图快捷键进行屏幕截图时,却总是没有反应,对此win10截图键没反应怎么办呢?接下来小编就给大家讲解一下win10截图快捷键没有反应修复方法。
具体方法如下:
办法一:
1、在win10系统桌面上,开始菜单。右键,运行打开。
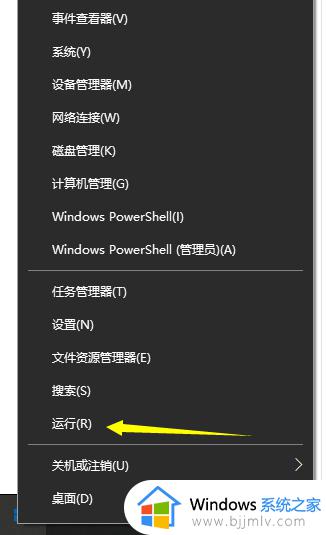
2、输入regedit,再确定。
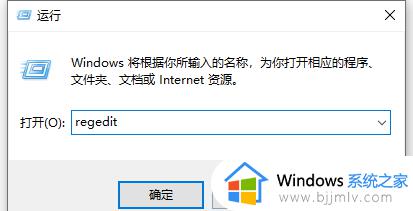
3、在注册表编辑器中展开定位:HKEY_CURRENT_USERSoftwareMicrosoftWindowsCurrentVersionExplorerUser Shell Folders。在右侧找到My Picture。
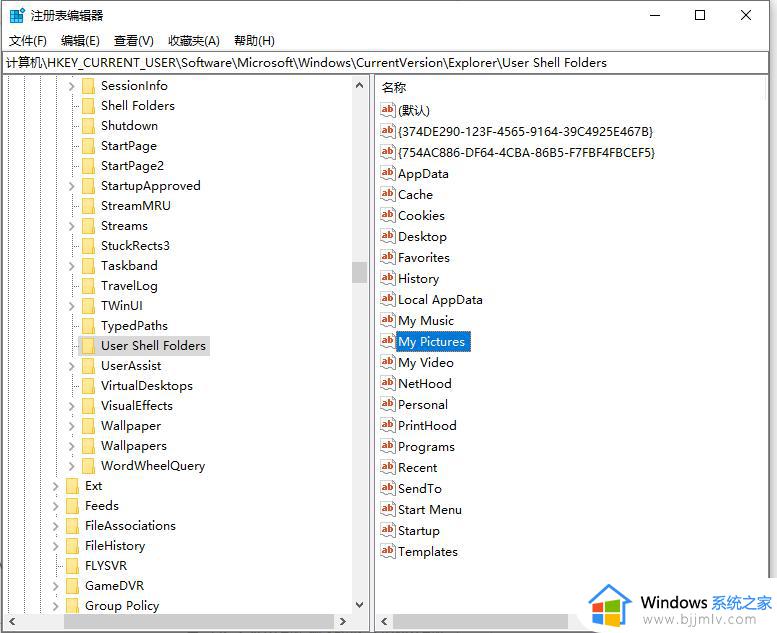
4、右键,修改。
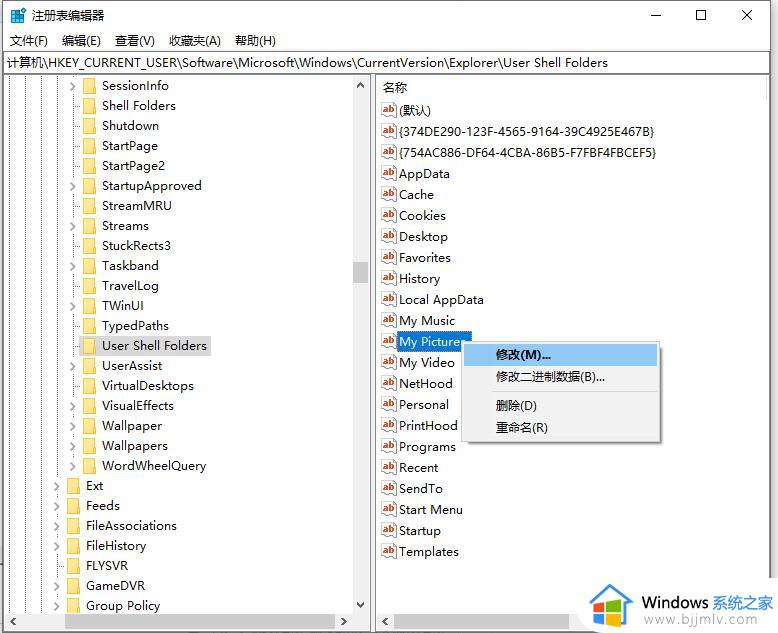
5、把数值数据改为%USERPROFILE%Pictures,再确定。电脑重启即可。
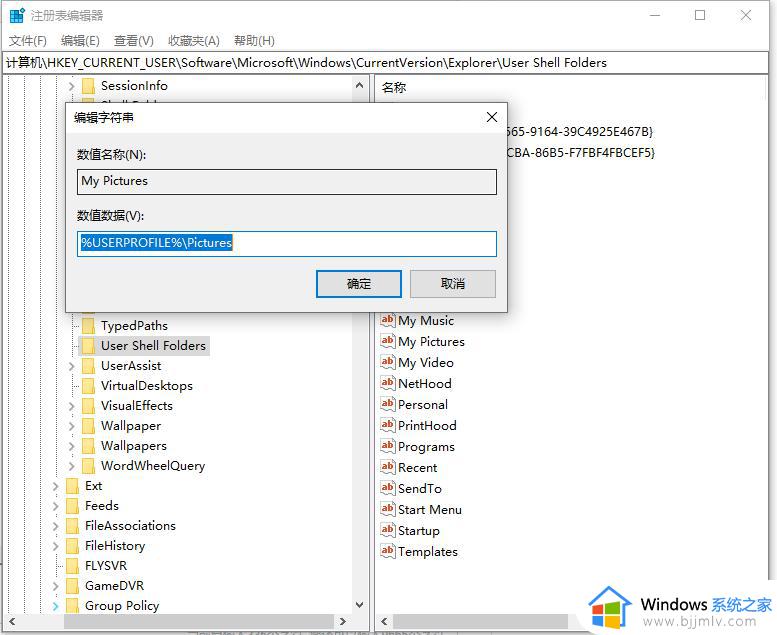
办法二:
1、按下【Win+R】组合键打开运行,输入:regedit 点击确定打开注册表。
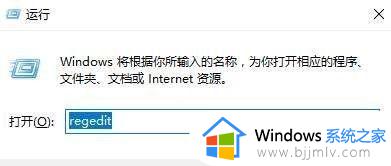
2、在左侧依次打开:HKEY_CURRENT-USERSoftwareMicrosoftWindowsCurrentVersionExplorerUser Shell Folders。
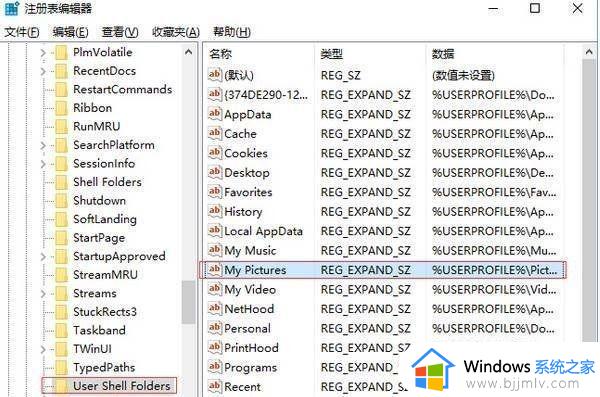
3、在右侧双击打开“My Pictures”,将其数值数据修改为:%USERPROFILE%Pictures 点击确定重置截图保存路径即可。
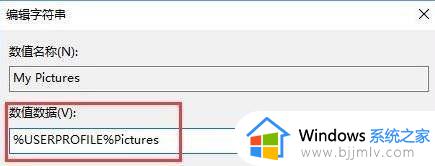
办法三:
1、按下【Win+E】组合键打开资源管理器,右键单击【图片】并选择【属性】。
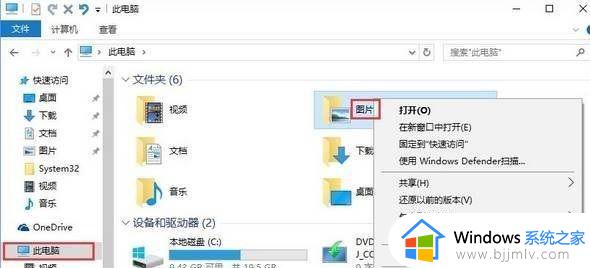
2、切换到【位置】选项卡,在其中点击【还原为默认值】,并依次点击【应用】、【确定】,即可恢复抓图保存默认路径。
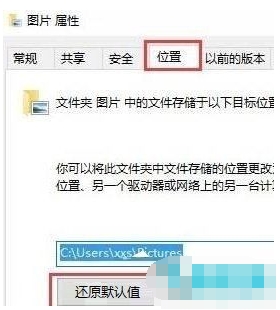
以上就是小编告诉大家的win10截图快捷键没有反应修复方法了,有遇到相同问题的用户可参考本文中介绍的步骤来进行修复,希望能够对大家有所帮助。