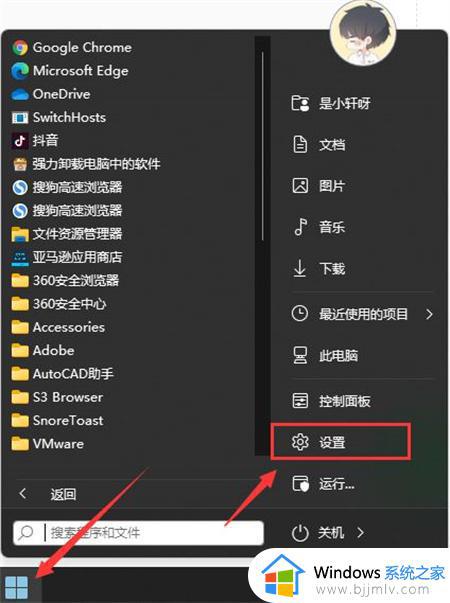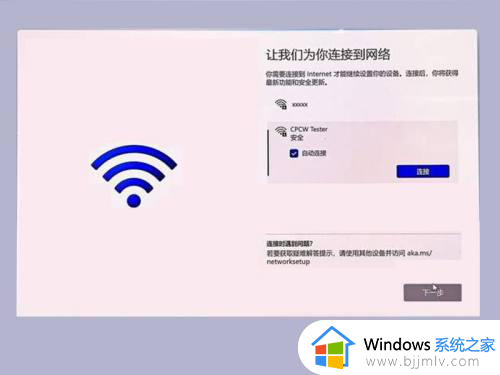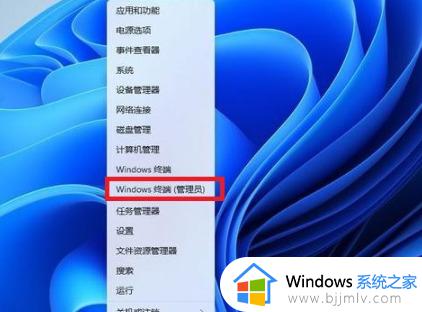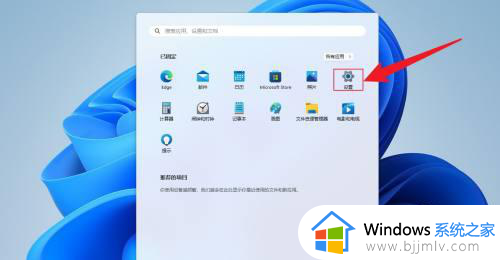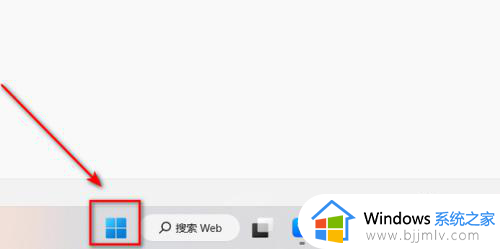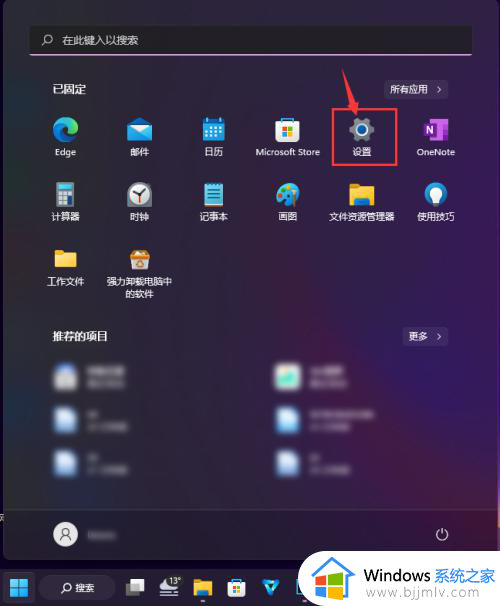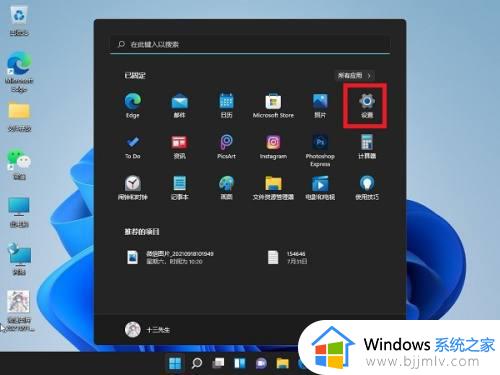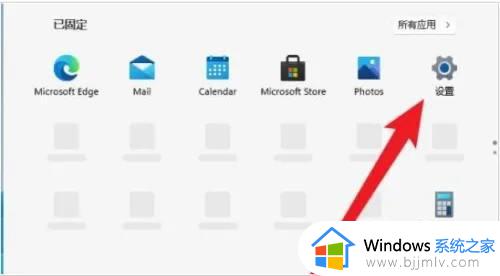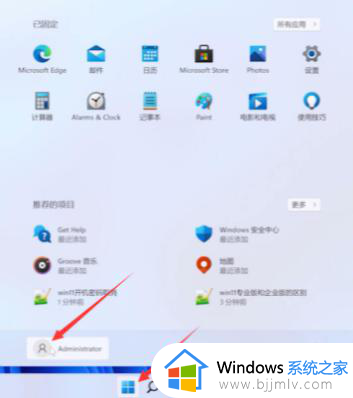windows11下载怎么取消 取消下载windows11方法
我们大家在使用windows电脑的时候,我们的系统总是会给我们推送windows11操作系统的更新,我们有些小伙伴在点击的时候不小心的点击到更新了,但是又不想要更新windows,对此windows11下载怎么取消呢?今天小编就给大家介绍一下取消下载windows11方法,快来一起看看吧。
具体方法:
方法一:
1、首先,在电脑桌面上,点击并打开“此电脑”图标。
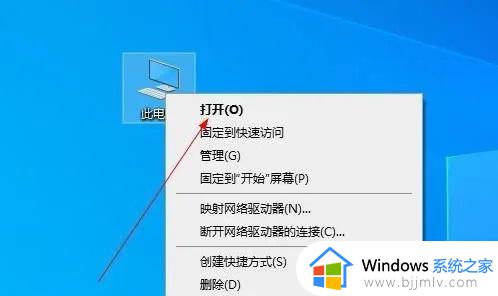
2、然后,按照路径点击进入“C:WindowsSoftwareDistribution”的文件夹。
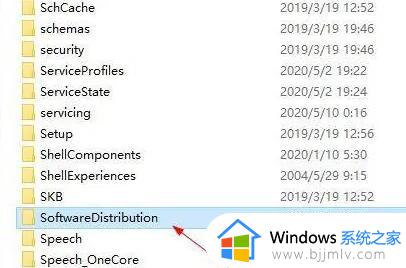
3、找到的“download”文件夹就是更新文件所在地,直接将它删除。(如果不能直接删,就点进去删里面的文件)

4、最后,点击关闭掉自动更新功能的按钮即可。【详细教程】
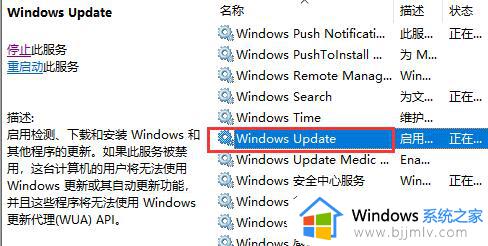
方法二:
1、按下键盘“win+r”组合键,就能打开运行页面。
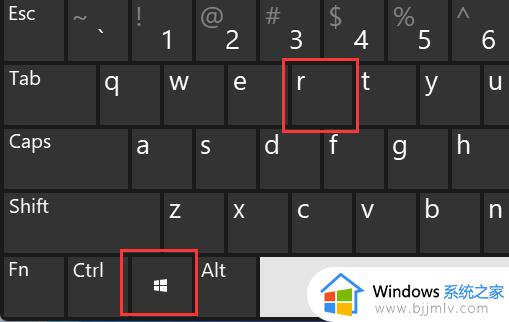
2、输入“gpedit.msc”命令并确定或者按回车键,打开组策略页面。
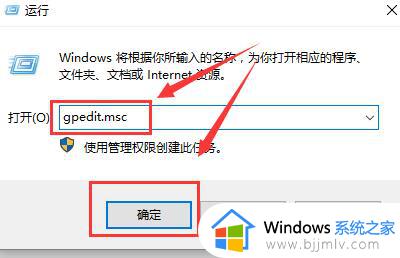
3、依次点击打开“计算机配置-管理模板-Windows组件-Windows更新”,再打开“选择目标功能更新版本”选项。
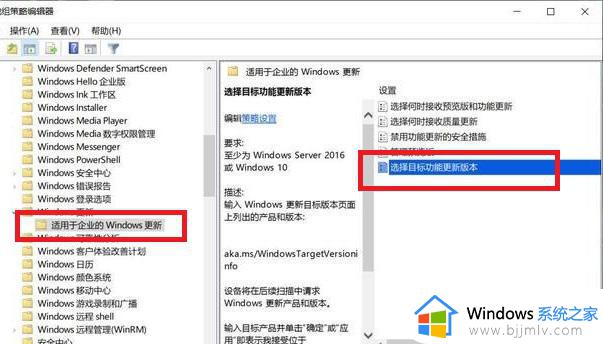
4、最后将其设置为“启用”并在下方点击选择“Windows10”和“21h1”,确定保存一下即可。
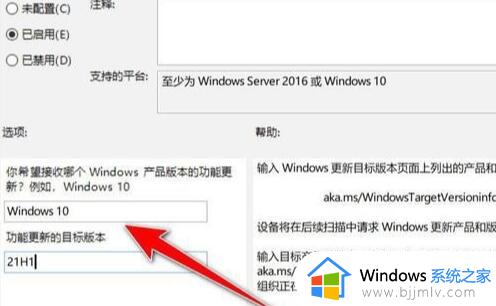
以上全部内容就是小编带给大家的取消下载windows11方法详细内容分享啦,不知道怎么操作的小伙伴就快点跟着小编一起来看看吧,希望本文可以帮助到大家。