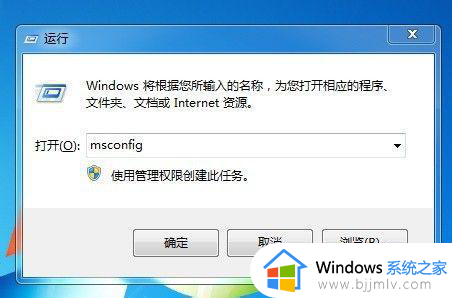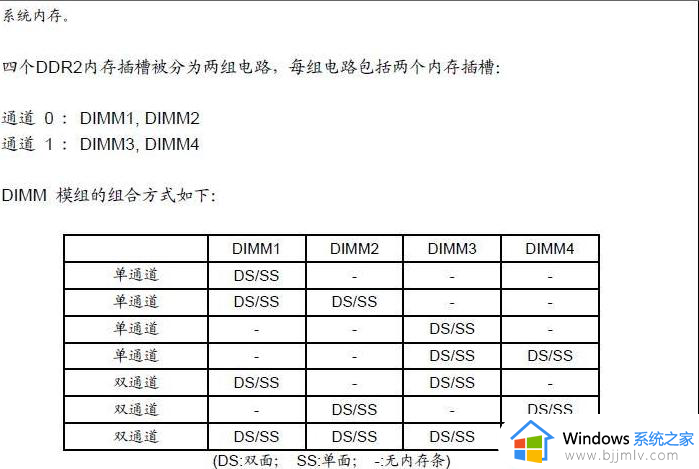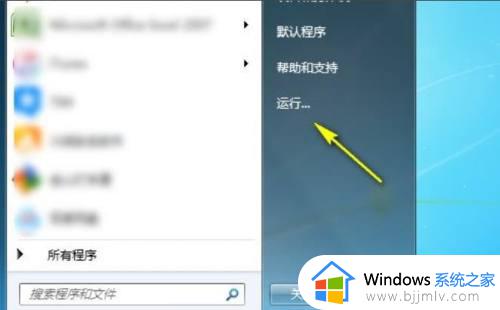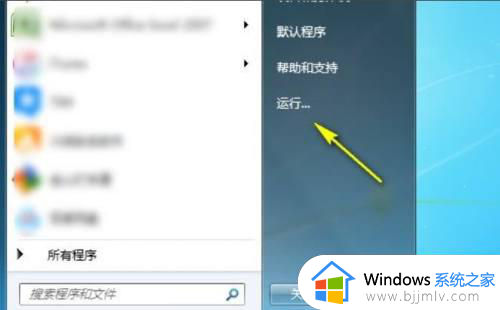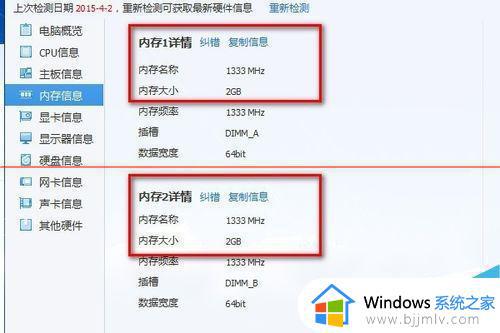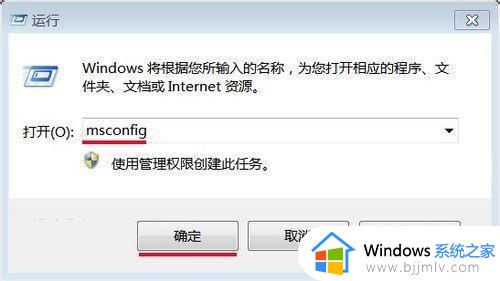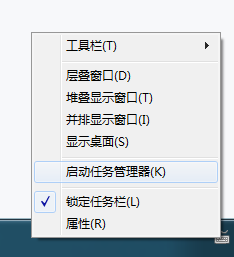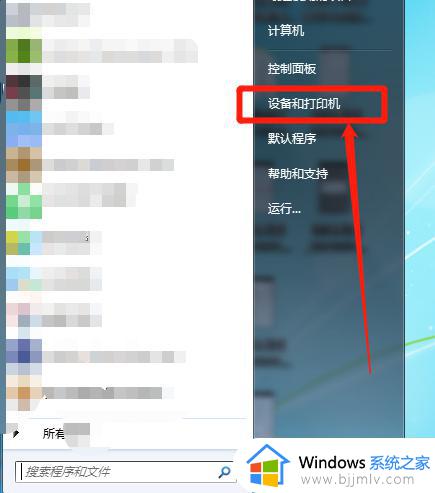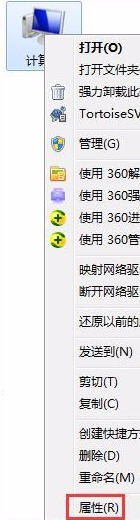win716g内存显示8g可用怎么解决 win716g内存只识别了8g解决方法
现在电脑硬件配置越来越高,比如内存现在普遍都是8G以上,16G内存越来越普及。有用户遇到一个问题,明明有16G内存,但是win716g内存显示8g可用,要如何解决这个问题呢?其实这个问题要具体问题具体分析,下面一起来了解下win716g内存只识别了8g解决方法。
解决方法:
1.首先需要知道是什么问题,这样才能对症下药。首先检查内存条是否有问题,如果2条内存条可以单独拔下来一条开机试试能否正常启动。
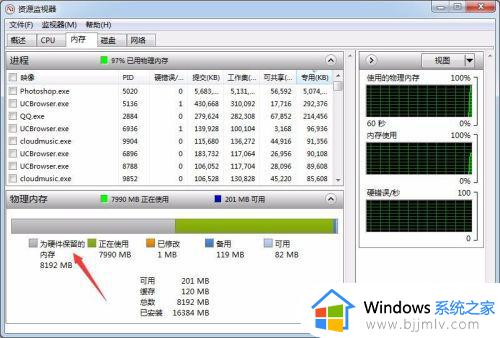
2.先用简单的方法一尝试,这个不行,下面还有办法二。
方法一:用windows键+R键 呼出运行菜单,输入msconfig -> 点击高级选项 -> 勾选最大内存 -> 填写最大的内存 -> 确定 并重启。重启后看看有没有用,没有的话再次按这个步骤再把最大内存的勾去掉重启(保持原样不会出错)。
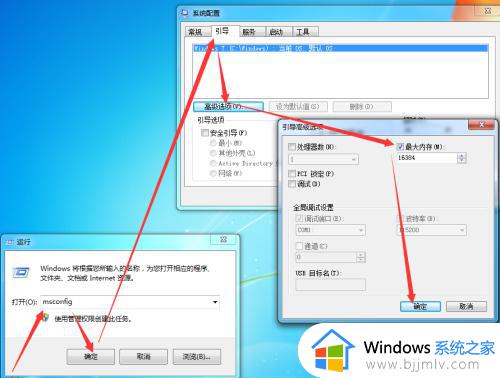
3.方法二:查看自己的系统是什么版本的,我的电脑->右键属性->即可看到下图,如果显示的是Windows 7 家庭普通版,那就可以进行下一步了。
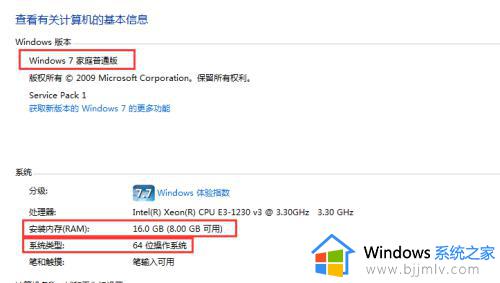
4.普及一下:win7各个版本,能识别内存的大小限制是不一样的。如家庭普通版,最大只能识别到8GB内存。(所以这个版本你装16G 当然只会显示8G)
当然还跟 32位 64位系统,还有主板也有关系。
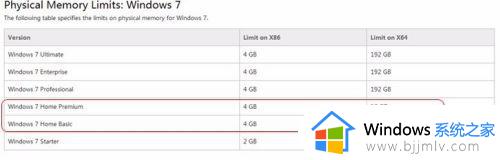
5.既然知道是系统版本限制了内存大小,那就开始升级系统。点击图片中获取新版本Windows7 ,或者开始菜单中搜索 windows anytime upgrade.然后输入升级密钥(可百度搜索升级密钥),按提示一直下一步。等待即可。(文件最好保存下,虽然我成功的时候文件都没变)
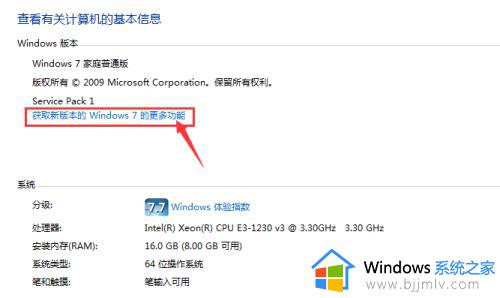
6.系统升级成功之后就发现内存出现了~
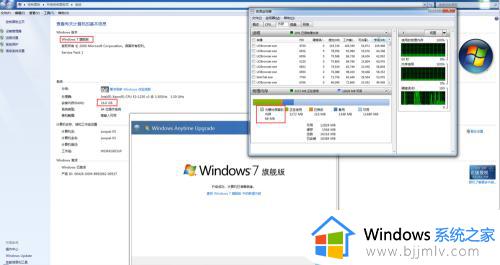
以上就是关于win716g内存显示8g可用怎么解决的方法,遇到这个问题时,首先检查内存是否有问题,再查看你的系统版本。