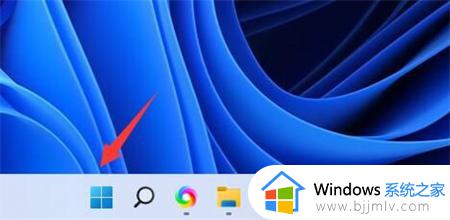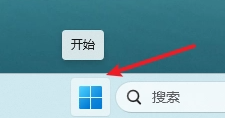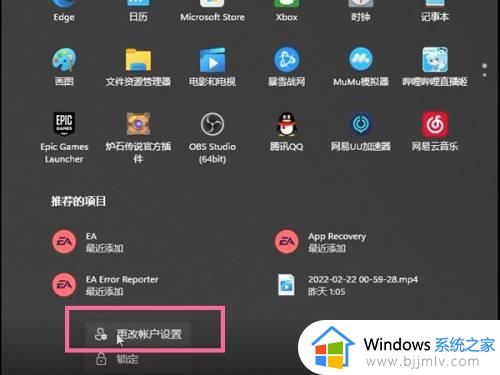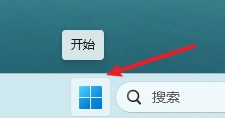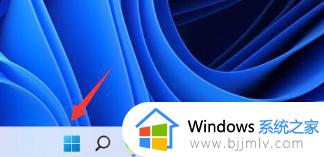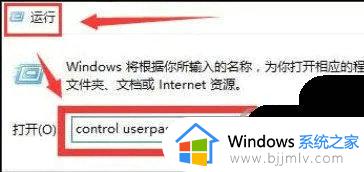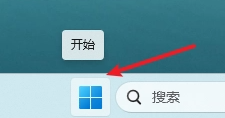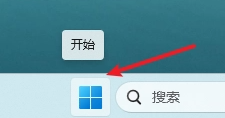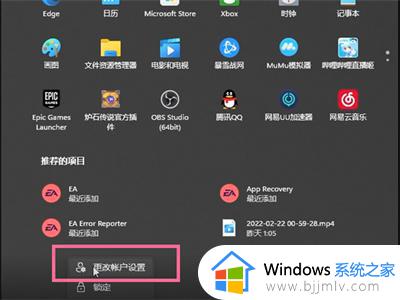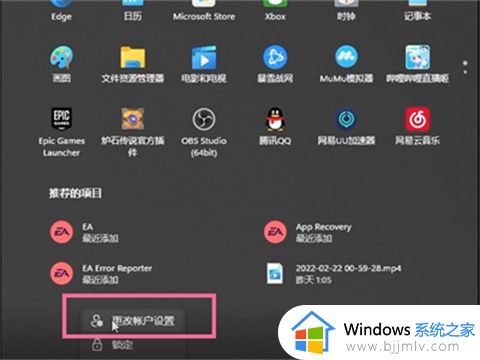windows11账户退出怎么操作 windows11怎么退出账户
更新时间:2024-01-06 20:26:51作者:jkai
随着科技的不断发展,人们对于个人电脑的需求也越来越高。因此我们许多小伙伴都将自己的电脑系统升级到windows11操作系统进行使用,在使用的时候我们小伙伴难免有些不熟悉的操作,就有小伙伴想要知道windows11怎么退出账户,接下来小编就带着大家一起来看看windows11账户退出怎么操作,快来学习一下吧。
具体方法:
1、首先我们点击“开始”。
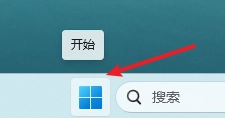
2、然后点击“头像”。
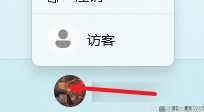
3、接着点击“更改账户设置”。
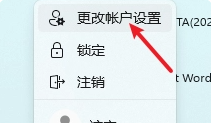
4、接着点击“改用本地账户登录”。
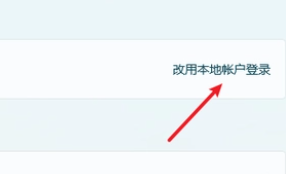
5、然后我们点击“下一页”。
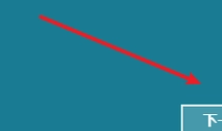
6、进入之后我们填写用户名还有密码然后点击下一页。
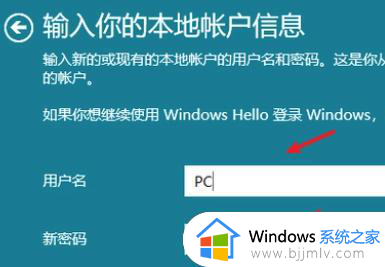
7、设置完成之后切换到本地账户然后点击注销完成就好了。
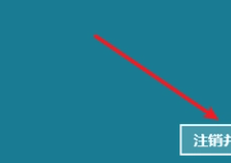
以上全部内容就是小编带给大家的windows11账户退出操作方法详细内容分享啦,不知道怎么操作的小伙伴就快点按照小编的内容进行操作,希望可以帮助到大家。