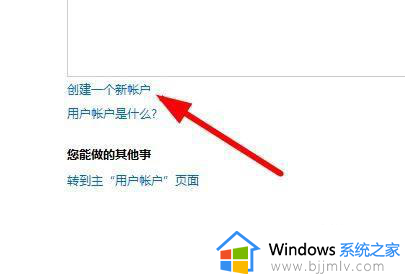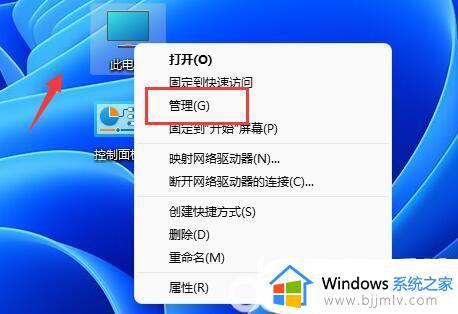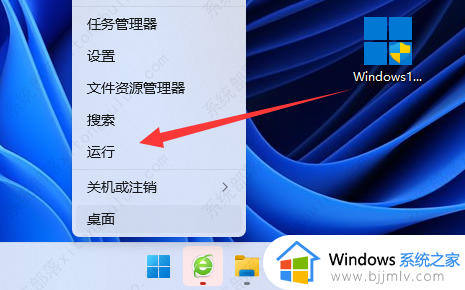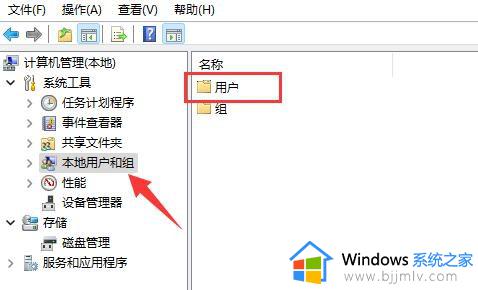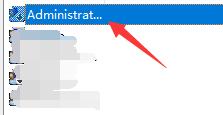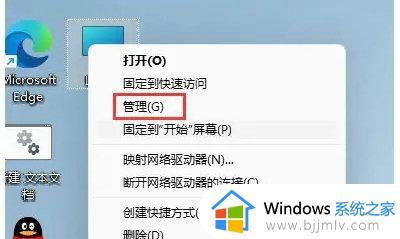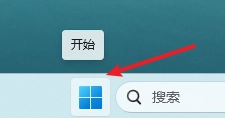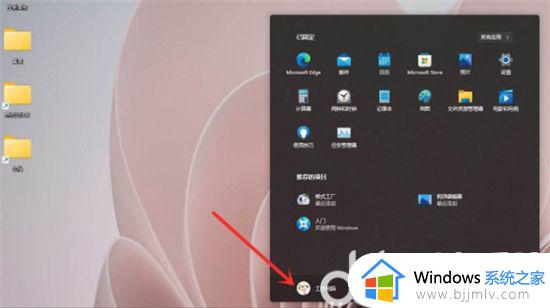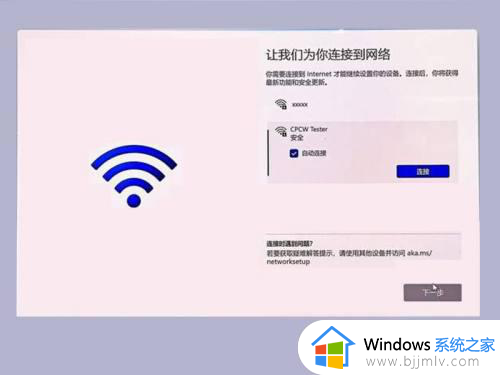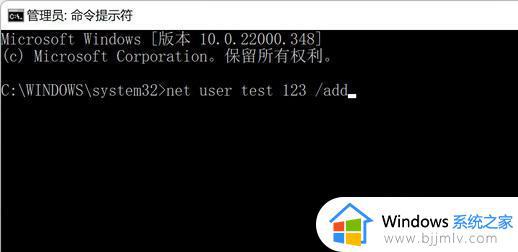windows11增加账户怎么操作 windows11如何新建账户
在我们的windows11操作系统中,新建用户账户的功能就是一个非常实用的更新。通过这个功能,用户可以更加方便地管理自己的电脑,不仅可以为家人和朋友创建独立的账户,还可以为自己创建不同的工作账户和生活账户,那么windows11增加账户怎么操作呢?接下来小编就带着大家一起来看看windows11如何新建账户。
具体方法:
方法一:
1、首先我们使用管理员权限打开cmd。
2、在其中输入“net user username password /add”回车确定即可创建完成。
3、这里的“username”就是新的用户名,“password”就是新的账户密码。
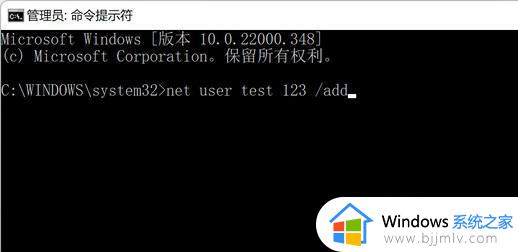
方法二:
1、首先依次进入“设置”-“账户”-“家庭和其他用户”
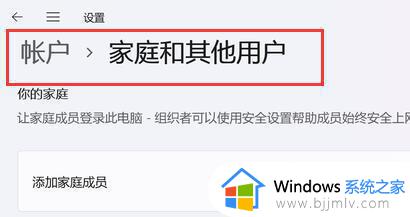
2、点击下方添加其他用户右侧的“添加用户”。
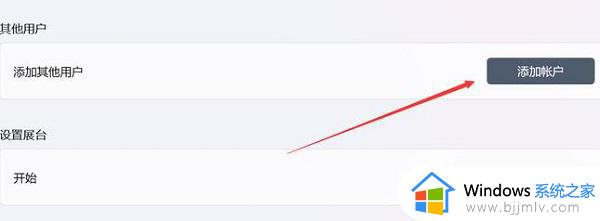
3、打开后,点击“我没有这个人的登录信息”。
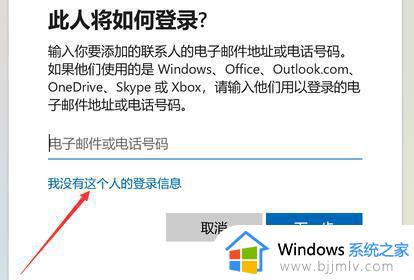
4、接着选择“添加一个没有Microsoft账户的用户”。
5、最后在其中输入账号和密码,就可以创建本地用户了。
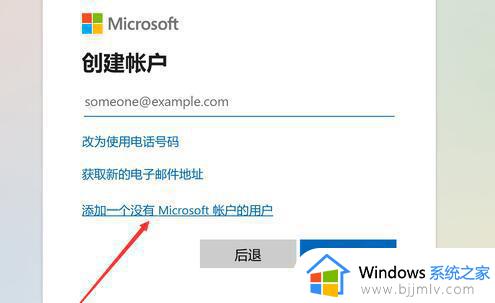
方法三:
1、首先打开开始菜单,搜索并打开“netplwiz”。
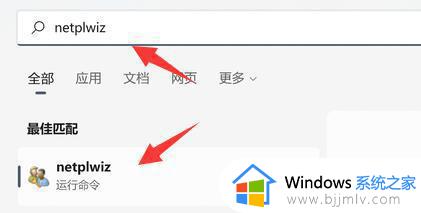
2、打开后,点击其中的“添加”。
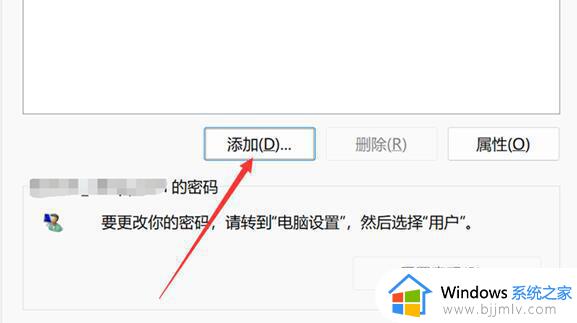
3、在其中点击左下角的“不使用Microsoft账户登录”。
4、接着输入账号和密码,就可以完成本地用户的创建了。
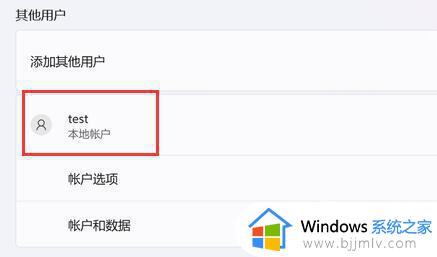
以上全部内容就是小编带给大家的windows11新建账户方法详细内容分享啦,不知道怎么操作的小伙伴就快点跟着小编一起来看看吧,希望对你有帮助。