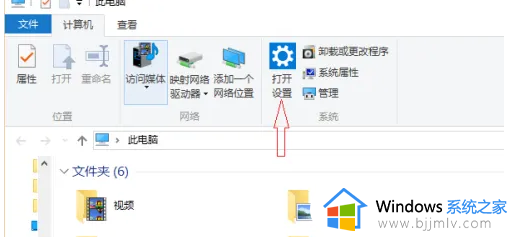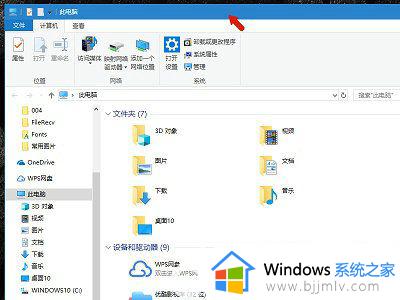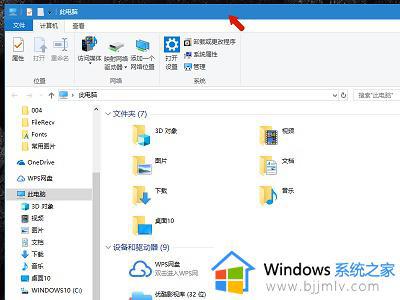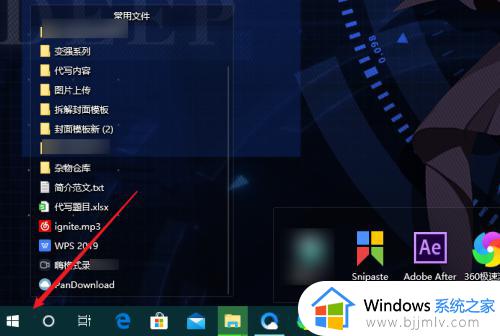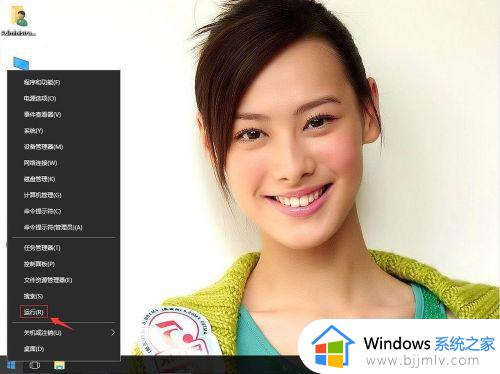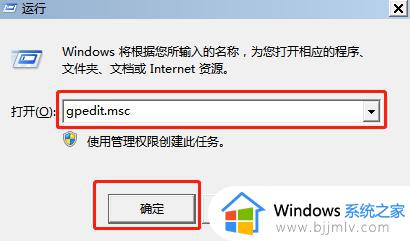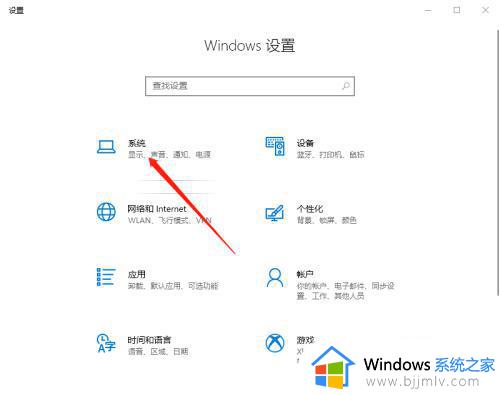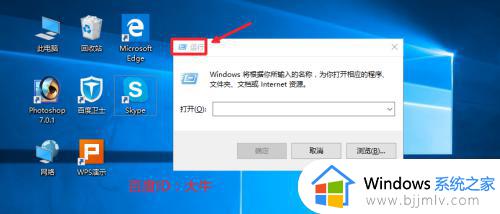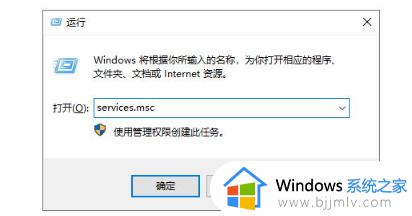win10怎么关闭后台进程 win10全是后台程序怎么关闭
更新时间:2023-02-27 19:53:11作者:haoxt
每次电脑开机启动之后,就会有许多后台程序跟随win10系统一起运行,多数后台程序是没有必要运行的,只会占用系统资源,导致卡顿。那么win10怎么关闭后台进程呢?我们可以在系统设置里面关闭多余的后台程序,接下来就来看看win10全是后台程序怎么关闭的方法。
解决方法:
1.点击开始菜单按钮,如下图所示。
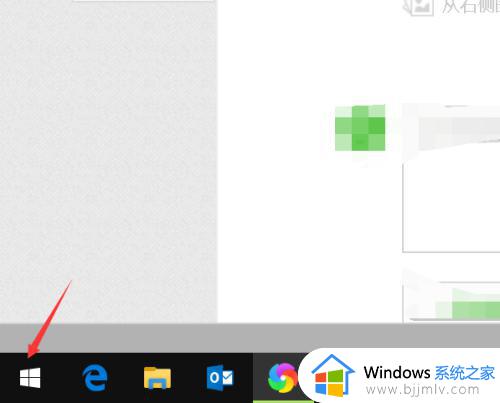
2.点击菜单的设置,如下图所示。
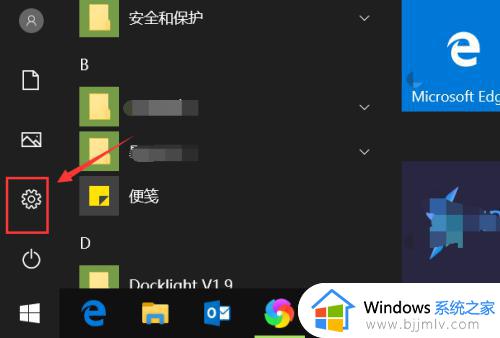
3.设置界面点击隐私进入,如下图所示。
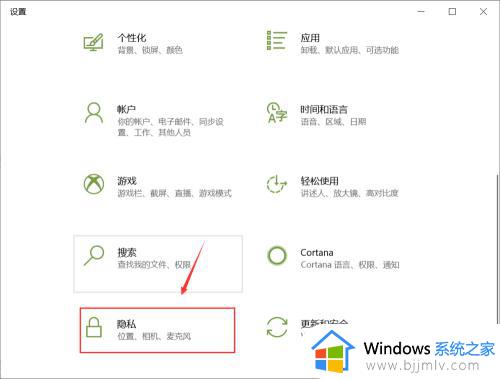
4.隐私界面找到更改隐私选项,如下图所示。
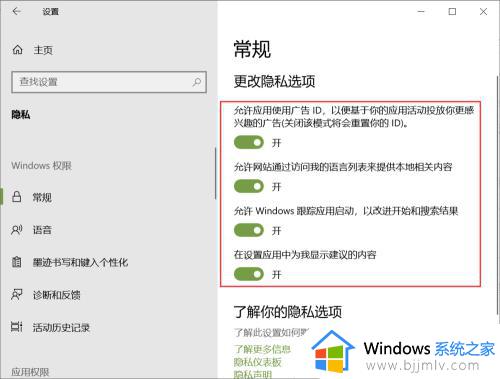
5.将隐私选项全部关闭,如下图所示。
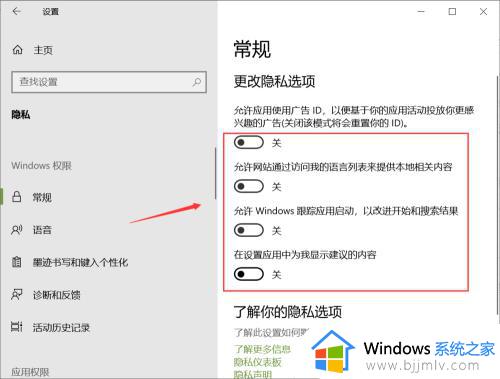
6.点击后台应用选项卡,如下图所示。
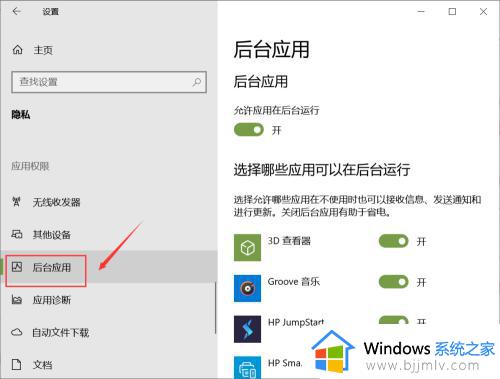
7.根据需要关闭不需要后台运行的程序,你也可以直接关闭允许后台程序运行开关。如下图所示。
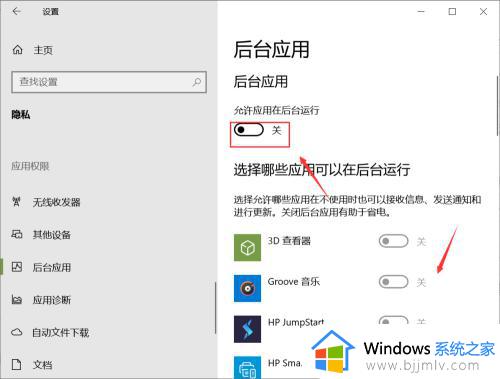
以上就是win10怎么关闭后台进程的操作步骤,如果你发现win10系统有许多后台程序正在运行,就可以参考上面步骤来结束掉多余的后台应用。