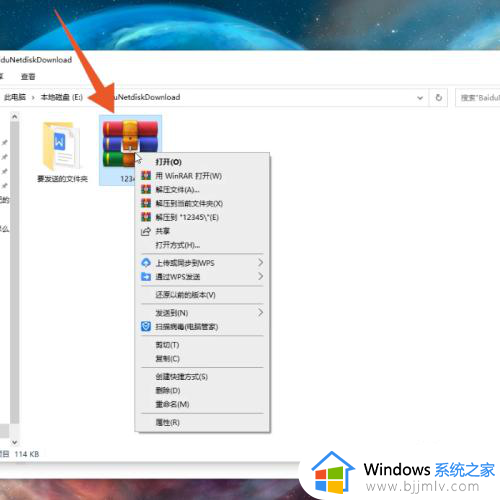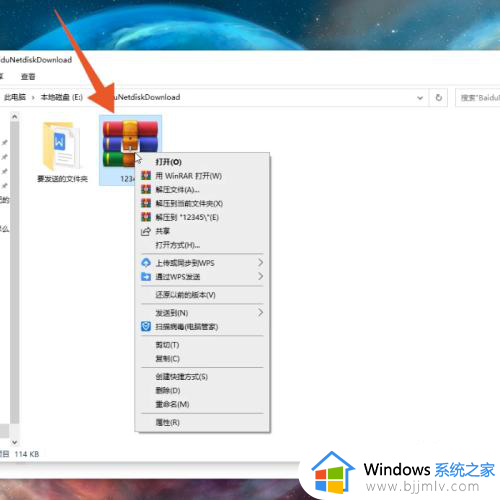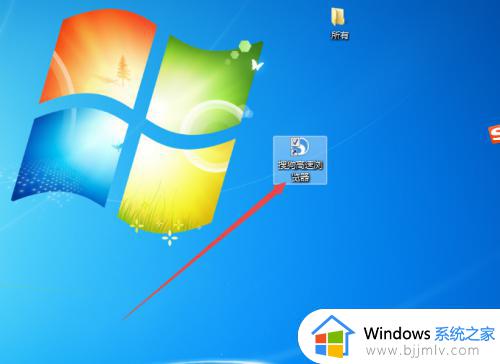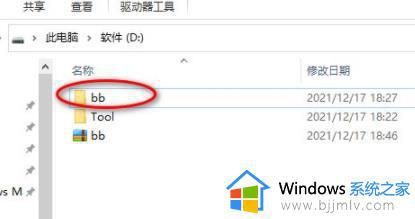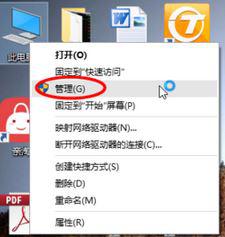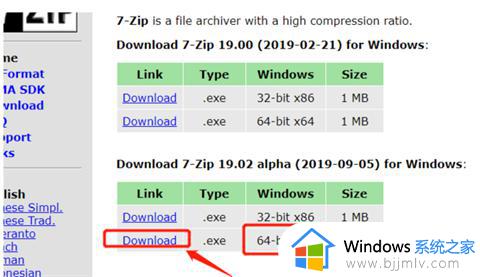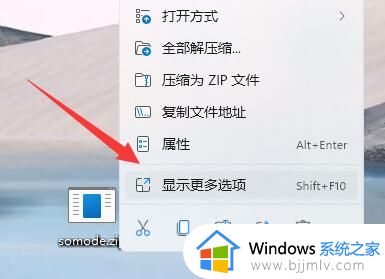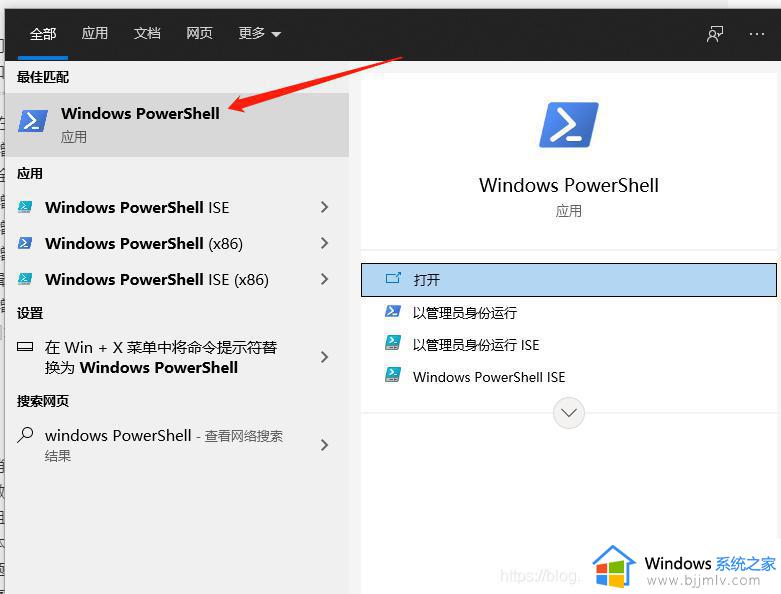电脑怎么压缩分区 电脑压缩分卷怎么弄
更新时间:2022-12-23 19:44:55作者:haoxt
由于电脑硬盘容量比较大,我们通常会分成多个分区,如果遇到有些分区容量分配过多,可以通过压缩分区的方式分割出来。那么电脑怎么压缩分区呢?其实很简单,通过windows自带的磁盘工具就可以轻松实现。下面小编教大家电脑压缩分卷怎么弄的方法。
电脑压缩分区教程:
1、在此电脑上鼠标右键打开“管理”,如下图。
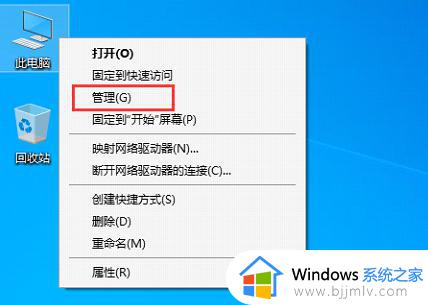
2、打开管理后,再打开“磁盘管理”,如下图。
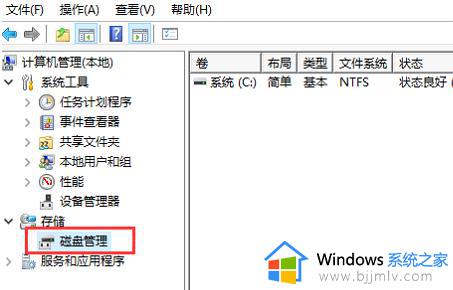
3、在C盘上鼠标右键打开“压缩卷”,如下图。
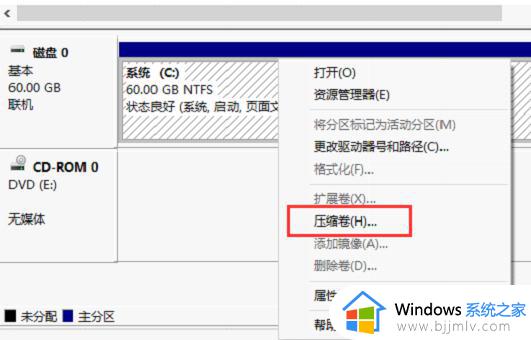
4、输入要压缩出来空间,然后点下面压缩,如下图。
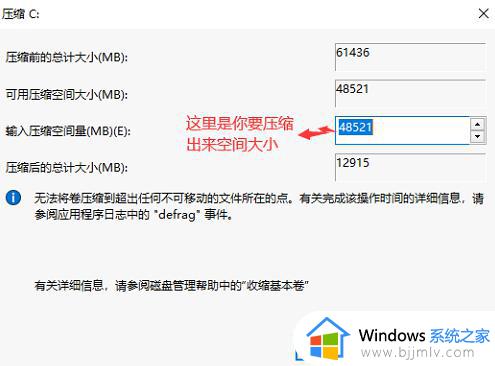
5、压缩后如下图。
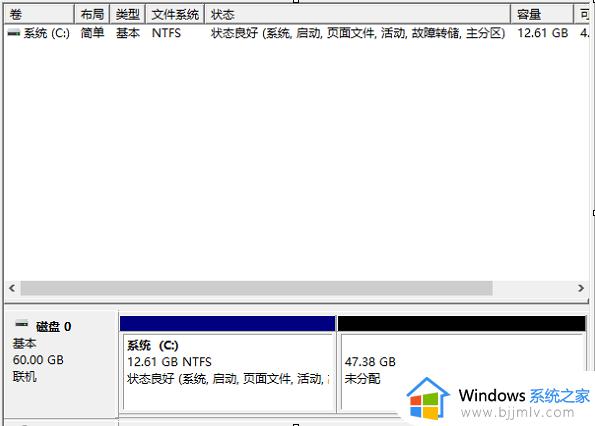
6、在上图未分配上鼠标右键,新建简单卷,直接默认“下一页(步)”就可以,新建完成如下图。
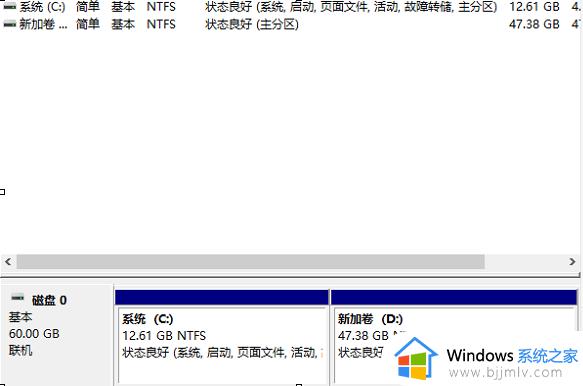
以上就是电脑压缩分区的方法,如果你需要从一个分区中分出新分区,就可以通过上面的步骤压缩分卷,希望对大家有帮助。