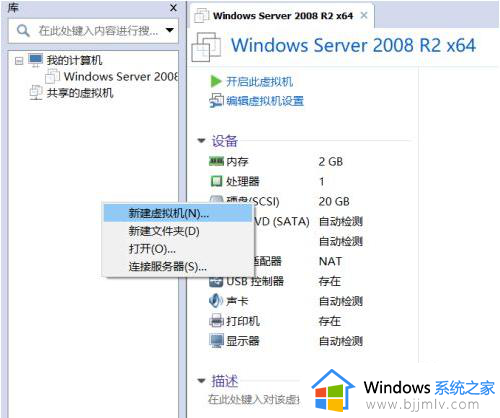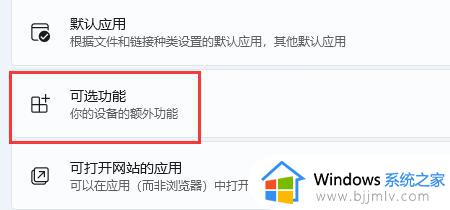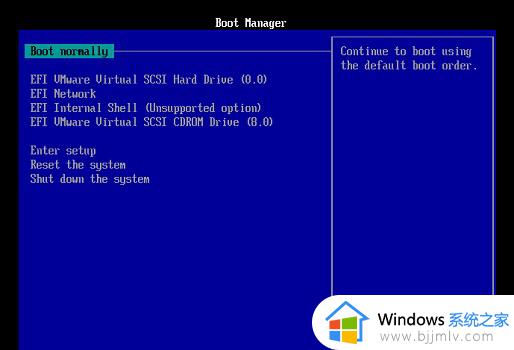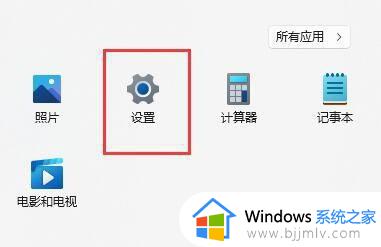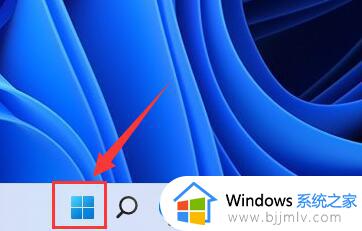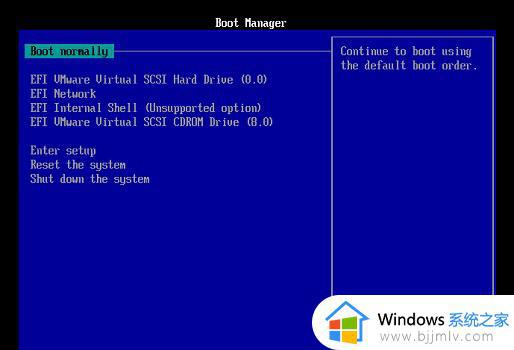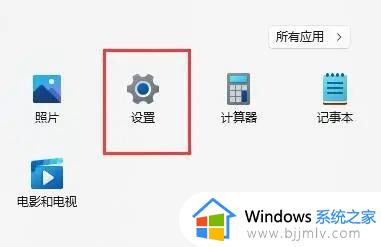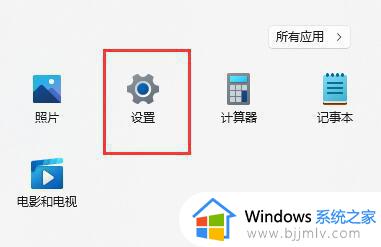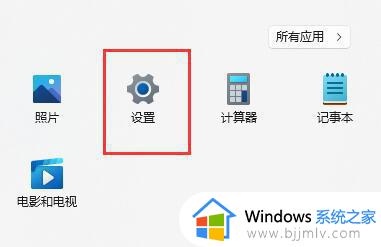win11怎么装虚拟机 win11装虚拟机教程
更新时间:2024-02-20 17:53:24作者:jkai
随着win11操作系统的发布,许多小伙伴都迫不及待地升级了自己的电脑,想要体验一下这个全新系统的魅力。然而,在使用过程中,有些小伙伴却发现win11并不如预期中那样完美,甚至出现了许多问题。在这种情况下,他们可能会希望在自己的电脑上安装虚拟机,以便运行其他操作系统,那么win11怎么装虚拟机呢?接下来小编就带着大家一起来看看win11装虚拟机教程,快来学习一下吧。
方法如下:
1、首先通过开始菜单,进入“设置”。
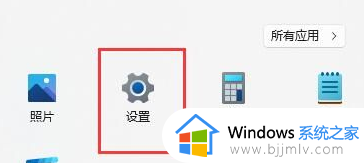
2、在设置中点击左边的“应用”选项。
&
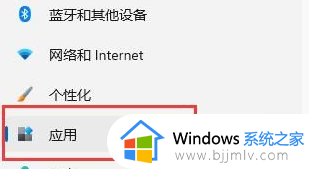
3、然后在其中打开“可选功能”。
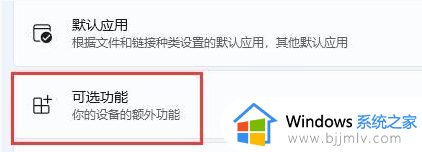
4、在最下方相关设置中打开“更多Windows功能”。
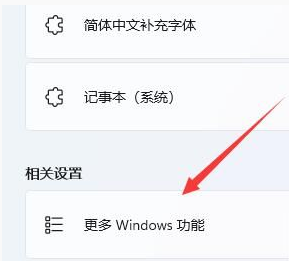
5、在其中勾选开启“Hyper-V”并点击确定保存即可。
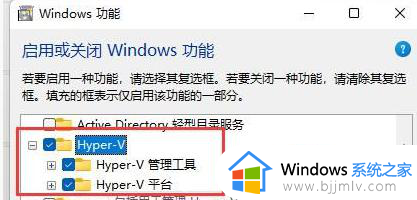
以上全部内容就是小编带给大家的win11装虚拟机教程详细内容分享啦,小伙伴们如果你们有需要的话,就快点跟着小编一起来看看吧,希望可以帮助到大家。