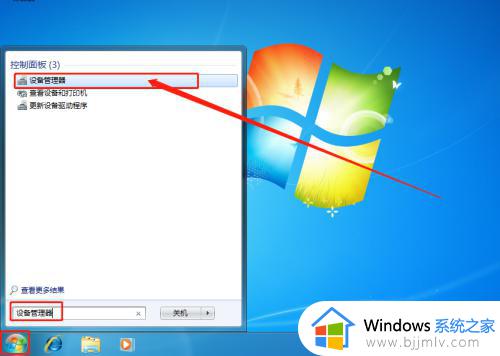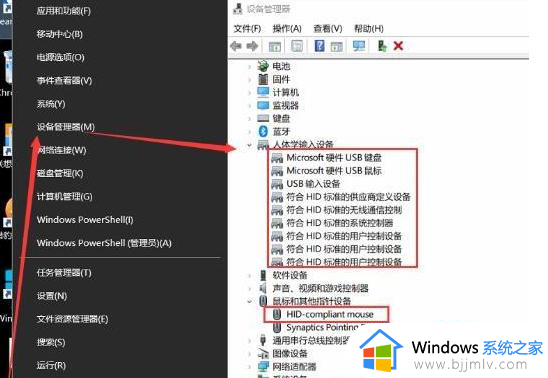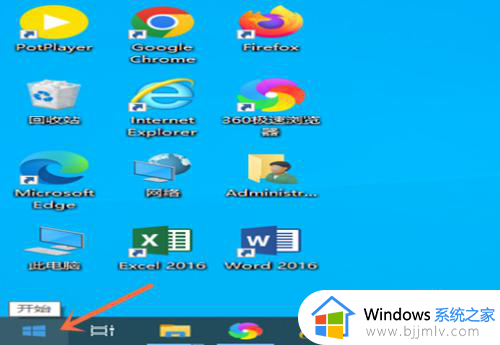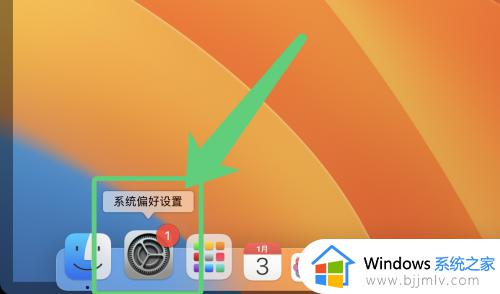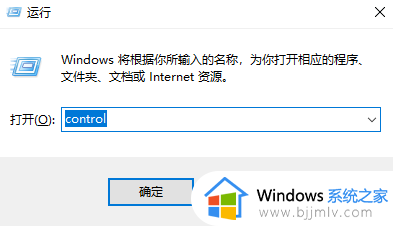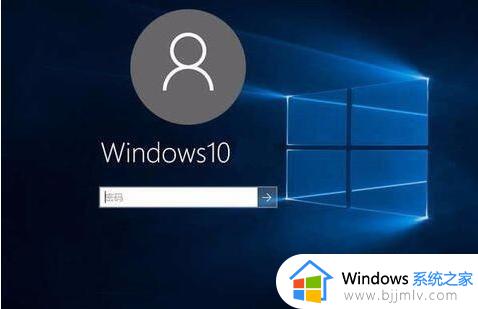鼠标左键按下去没反应怎么办 鼠标左键按了没反应如何解决
我们使用电脑时,都会用到鼠标来进行操作,但是近日有用户在使用鼠标的时候,发现鼠标左键按下去没反应,但是右键是正常了,那么遇到这样的问题该怎么办呢,不用紧张,本文这就给大家介绍一下鼠标左键按了没反应的详细解决方法吧。
方法如下:
问题一、驱动出错
1.如果鼠标只是左键不可用,相关功能都可以通过按下回车来完成。首先入控制面板;
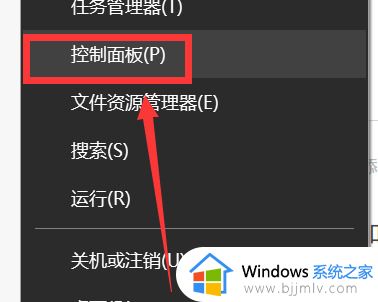
2.选择“硬件和声音”,如图所示;
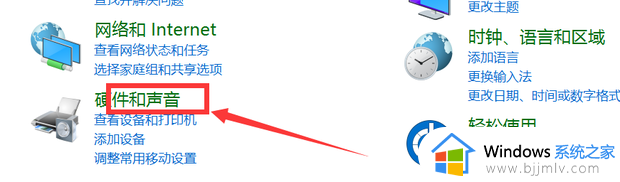
3.选择”设备和打印机“;
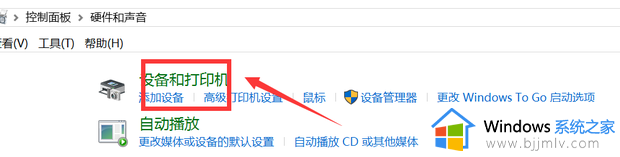
4.点击“鼠标”;
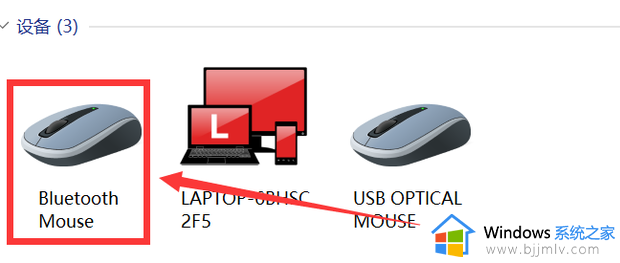
5.找到硬件;
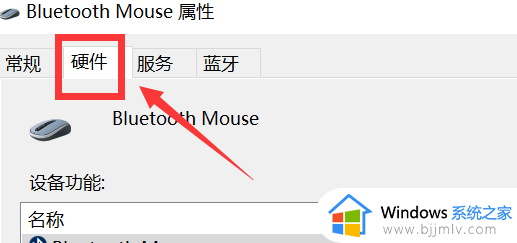
6.进入“属性”;
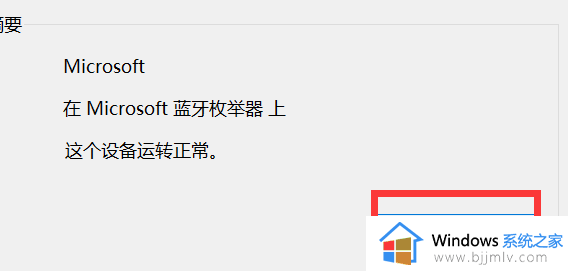
7.选择驱动程序;
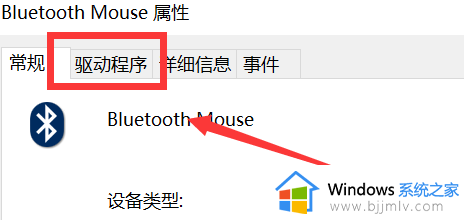
8.更新驱动程序,如图所示。
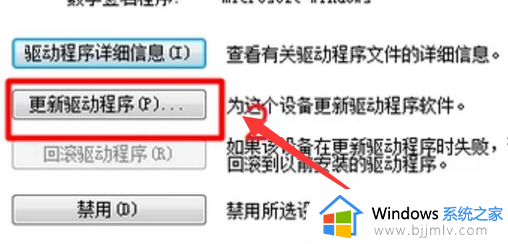
11.点击一下更新驱动程序后,会弹出对话框,选择确定就行了,更新安装完成后,再点击一下确定,退出。鼠标就已经好了,如图所示。
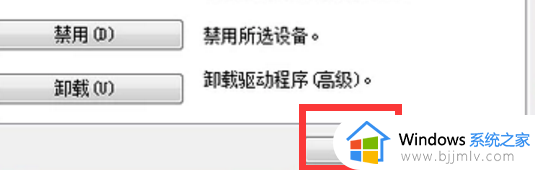
问题二、硬件出错
1.如果重装驱动无效那么狠可能是鼠标本身硬件出错,也就是一个叫做微动开关的部位出现了错误,这时候小伙伴们可以直接找一个较软的靠垫摔一下或者拍打几下。如果没有用的话就只能通过更换电脑鼠标微动了。首先将需要更换微动开关的鼠标从主机上拔下来。
2.将鼠标背面的四颗螺丝用螺丝刀取下来。

3.打开鼠标的后盖后,可以看到微动开关的位置。

4.将图中的微动开关用电烙铁取下来。

5.找一个好的微动开关,红色的压点的,然后用焊锡在换上去。

6.和刚才一样也是背面,它有三个焊点点上焊锡就可以了,焊的牢靠一点,焊好后,将鼠标主板放回原位。

7.组装好即可正常使用。

8.如果家里没有相应的工具就只能去找专业的店面进行维修了。
以上给大家介绍的就是鼠标左键按下去没反应的详细解决方法,如果你有碰到了一样情况的话,可以参考上面的方法来进行解决。