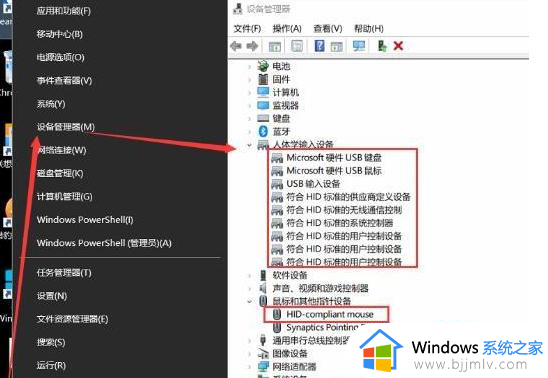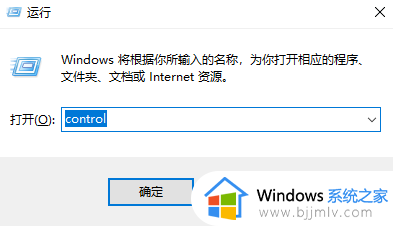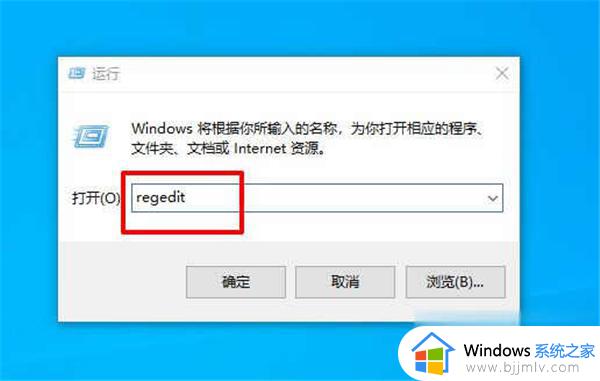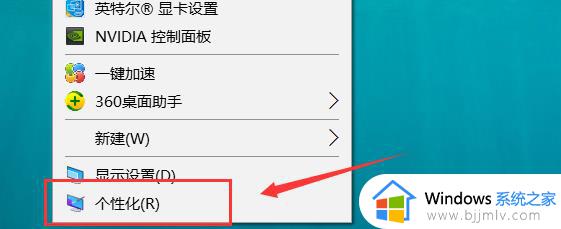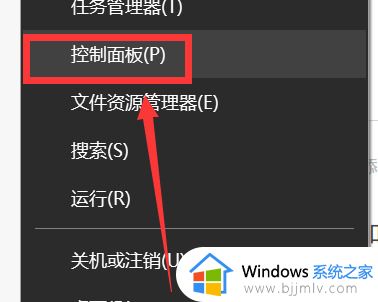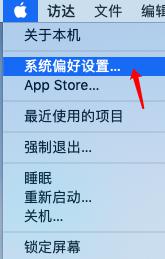电脑鼠标左键正常右键没反应怎么办 鼠标右键失灵左键正常如何处理
相信许多用户在操作电脑的过程中,也经常会在系统桌面上进行鼠标右键的刷新操作,这样也能够及时更新电脑的信息,可是近日有用户的电脑在桌面上进行鼠标右键是,却总是没反应,而鼠标左键却能够正常点击,对此电脑鼠标左键正常右键没反应怎么办呢?以下就是小编带来的鼠标右键失灵左键正常如何处理。
具体方法:
方法一:重装鼠标驱动!
1、点击“开始”菜单,在搜索框中输入“设备管理器”并点击打开
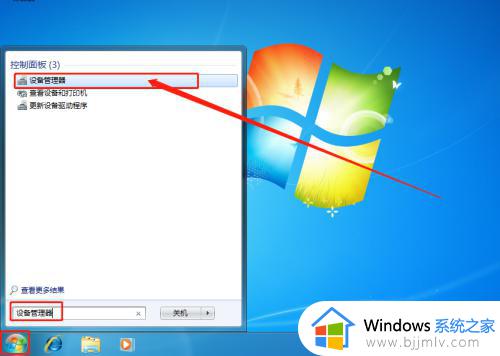
2、在设备管理器中,找到并展开“鼠标和其他指针设备”,双击鼠标的设备
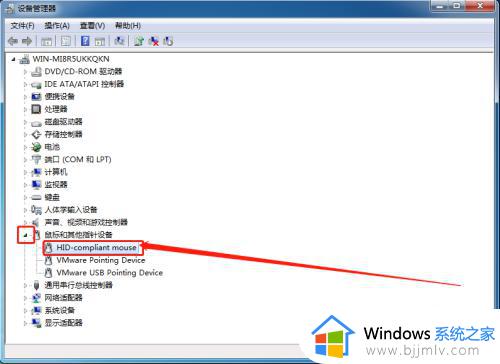
3、在鼠标属性页面中,点击“驱动程序”选项卡,选择“卸载”
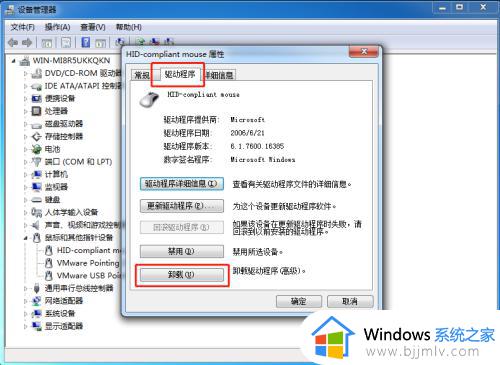
4、点击“确定”,等待卸载完毕后,重启电脑,等待电脑重装鼠标驱动
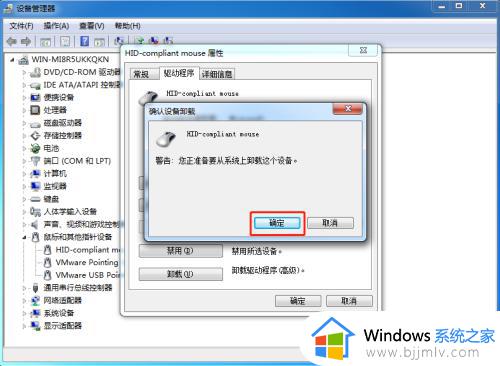
方法二:注册表编辑器设置!
1、如果鼠标驱动重装后,依然无法使用,那么就需要使用注册表编辑器进行处理了。
2、同时按住win+R键打开运行窗口,输入“regedit”并回车。
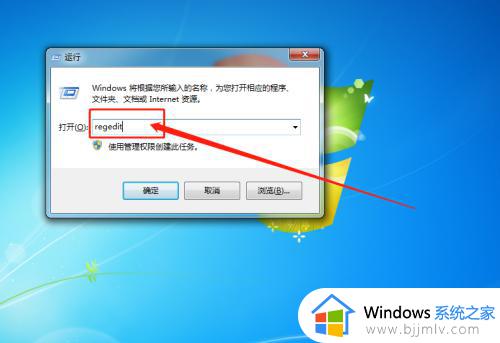
3、打开注册表编辑器后,点击【HKEY_CURRENT_USER】左侧的小三角,找到【Software】并同样点击左侧的小三角展开。
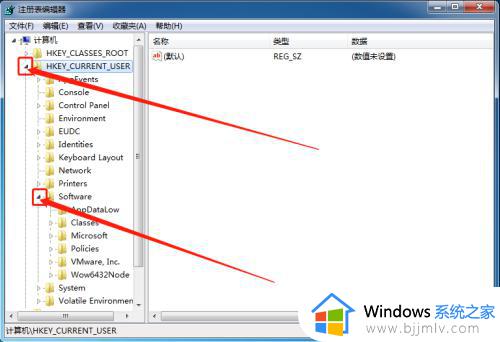
4、然后,请参考以上操作,按照以下路径展开
【HKEY_CURRENT_USER/Software/Microsoft/Windows/CurrentVersion/Policies/Explorer】
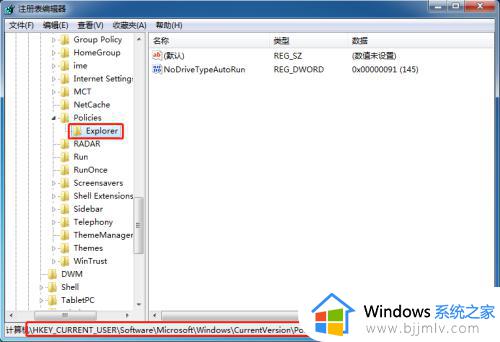
5、找到并单击【Explorer】,在右侧页面找到并选中“NoViewContextMenu”
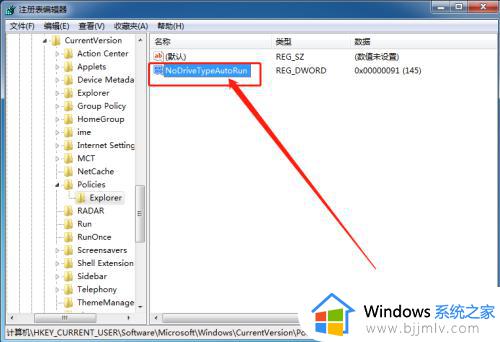
6、随后,使用Delete键进行删除。
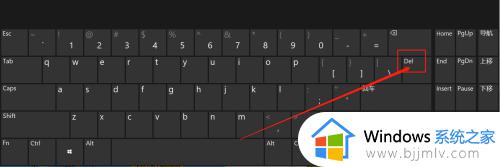
7、最后,出现弹窗时点击“是”,重启电脑即可。
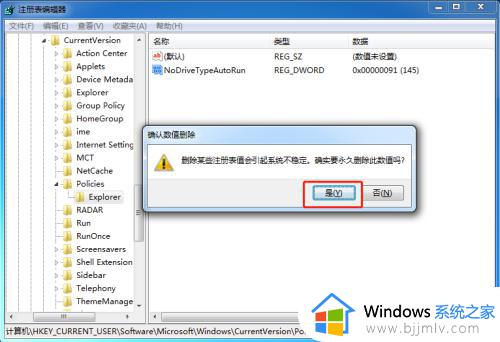
本文就是小编给大家带来的鼠标右键失灵左键正常如何处理的完整步骤了,碰到同样情况的朋友们赶紧参照小编的方法来处理吧,希望本文能够对大家有所帮助。