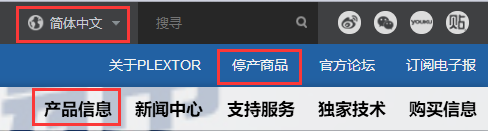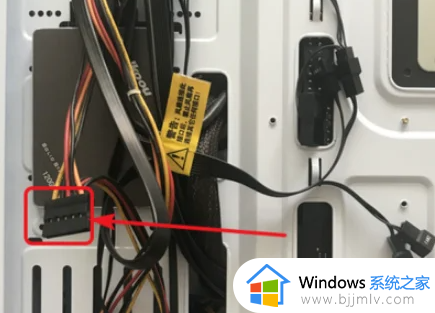朗科固态硬盘初始化教程 朗科固态硬盘如何初始化
更新时间:2022-12-21 17:30:42作者:qiaoyun
当电脑内存空间不够用的话,可以通过安装固态硬盘来增加内存空间,但是在安装固态硬盘之后是无法直接使用的,需要对其进行初始化,但是有许多小伙伴不知道自己使用的朗科固态硬盘如何初始化,方法也不会难,本文给大家讲解一下朗科固态硬盘初始化教程。
方法如下:
1、首先右击“此电脑”,选择“管理”。
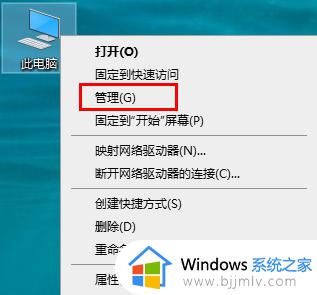
2、点击“磁盘管理”,右击新加的硬盘,点击“新建简单卷”。
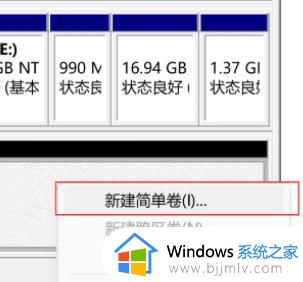
3、在出现的弹窗中点击“下一步”。
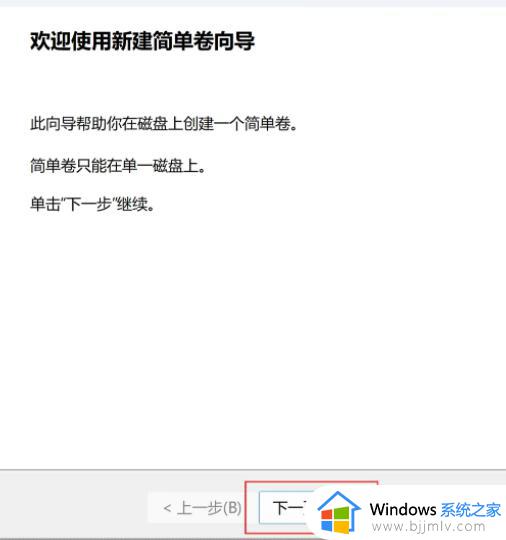
4、然后一步一步执行创建操作,并且自定义新建卷的大小。
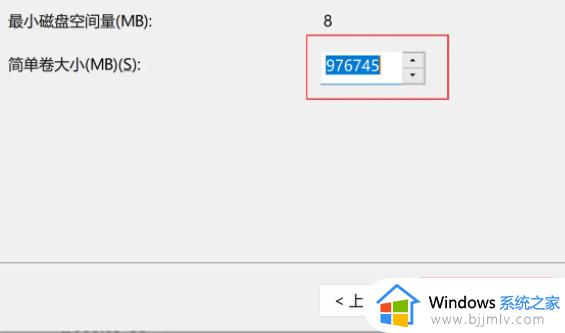
5、一定要分配驱动号和路径,不然没法使用。
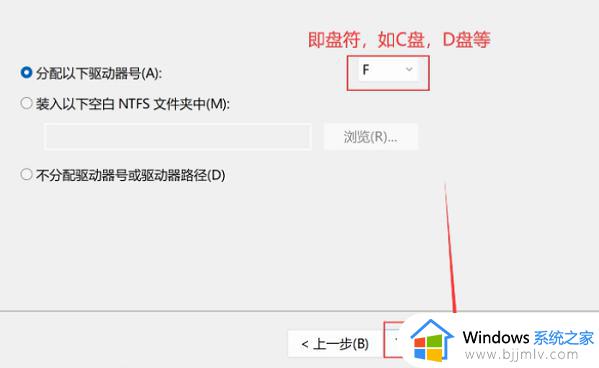
6、选择下一步,就可以格式化新卷,根据系统选择文件系统,Windows是NTFS文件系统。
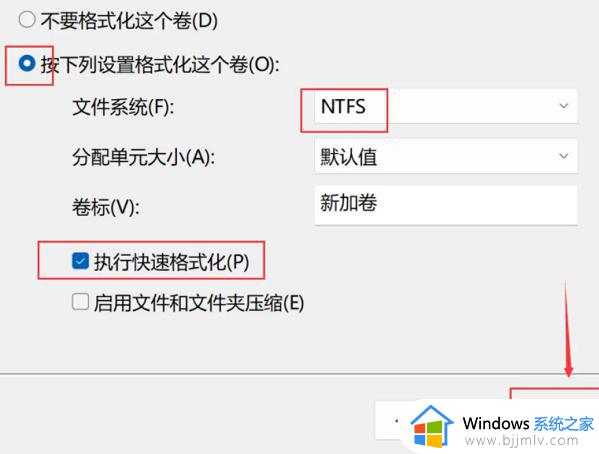
7、最后重启电脑就成功初始化了。
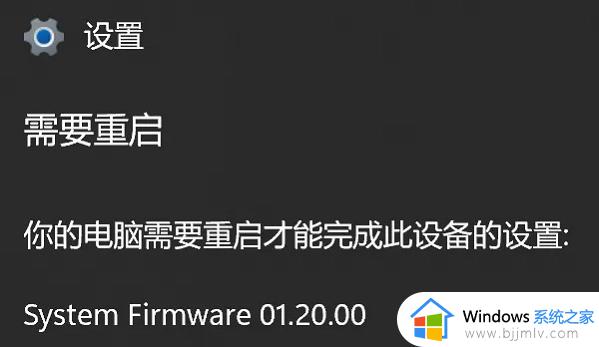
上述给大家讲解的便是朗科固态硬盘初始化的详细方法,大家如果有需要的话,就可以学习上面的方法来进行操作吧。