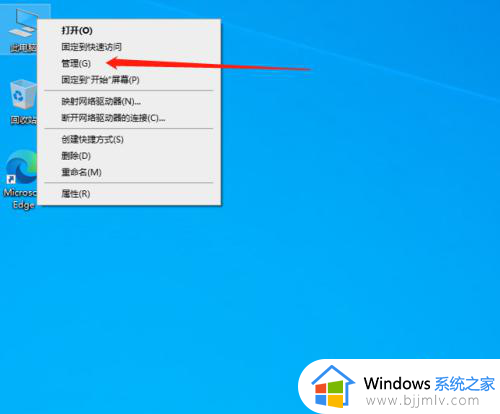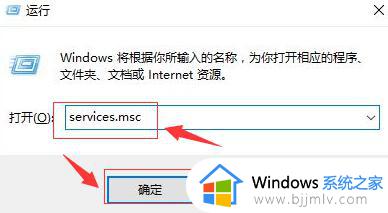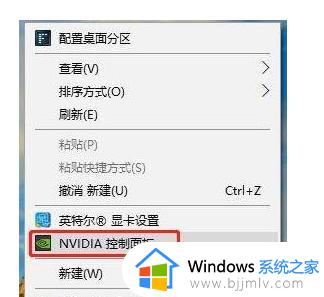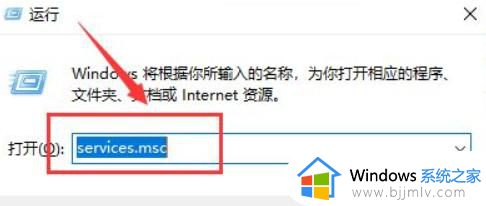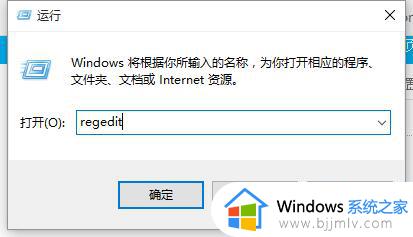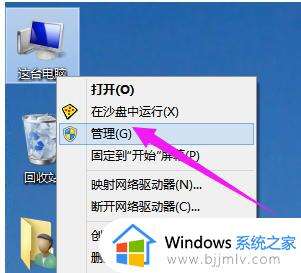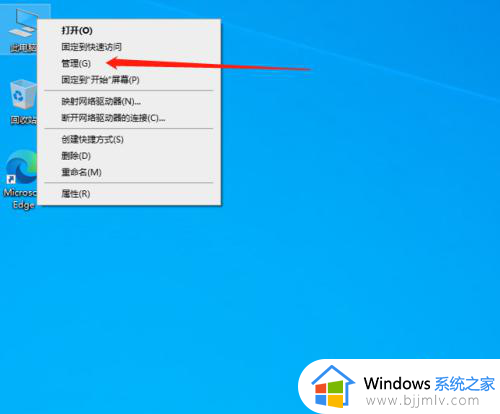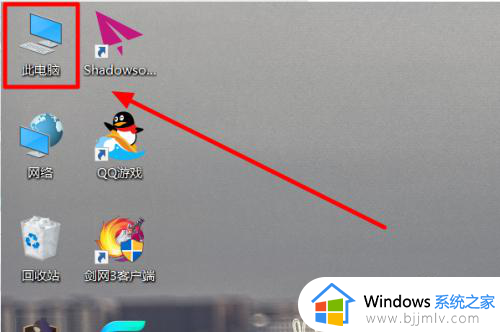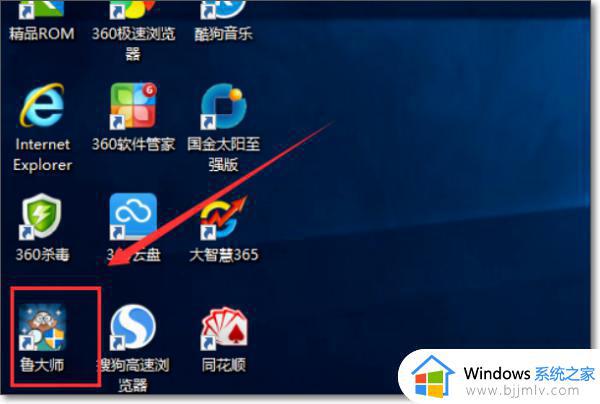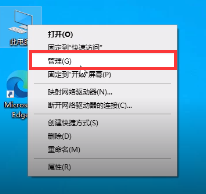Win10系统下提升AMD显卡游戏性能的技巧和方法 提升AMD显卡在Win10系统下的游戏性能步骤
更新时间:2023-08-28 17:29:51作者:run
Win10系统下提升AMD显卡游戏性能的技巧和方法,如今,电脑游戏已经成为了人们生活中不可或缺的一部分,而在众多的游戏硬件中,显卡的性能往往是决定游戏画面流畅度和效果的关键因素之一。因此本文将为大家介绍提升AMD显卡在Win10系统下的游戏性能步骤,希望能给各位玩家带来一些帮助。
设置方法:
1、如果你运行的是AMD显卡,我们将再次右键单击桌面空白区域,弹出菜单后,点击“RADEON设置”,如下图所示。
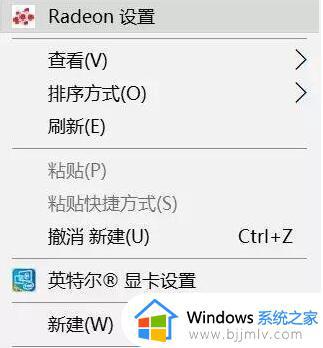
2、在打开AMD控制面板后,我们点击“游戏”,“全局设置”,“更改纹理过滤质量为性能”,“更改等待垂直刷新为始终关闭”。
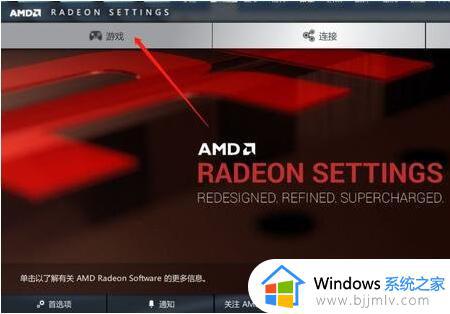
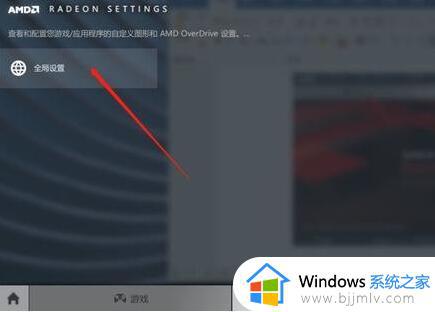
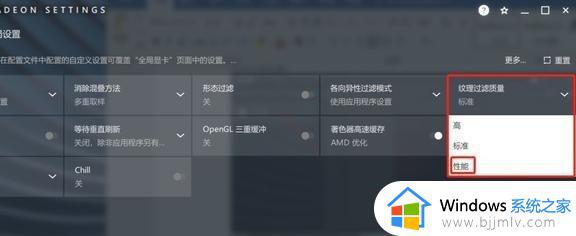
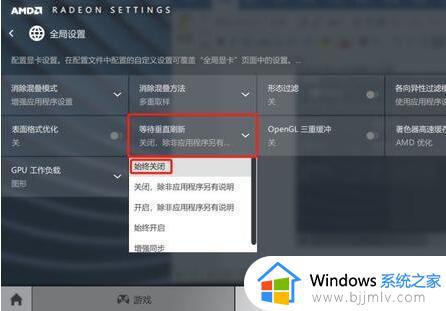
3、回到AMD的控制面板主界面,单击系统选项,然后单击运行中的应用程序,切换到已安装和配置的应用程序。
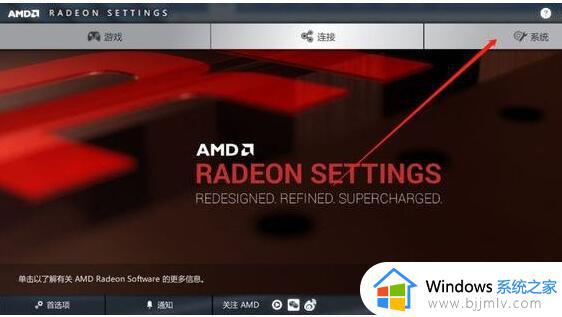
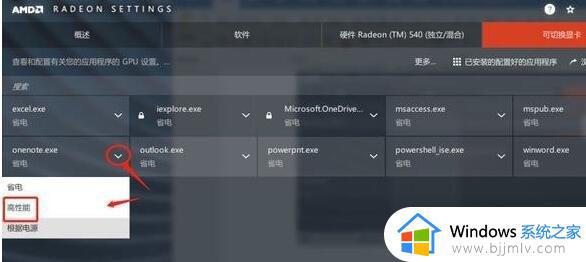
4、最后,点击游戏名称后的小箭头,选择“高性能”即可。
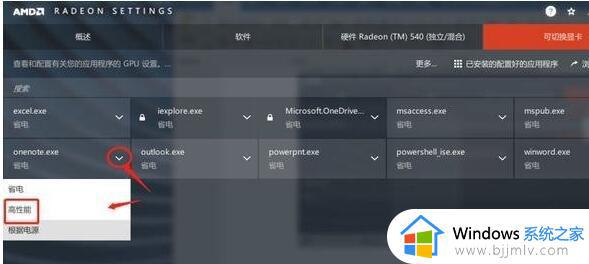
以上就是Win10系统下提升AMD显卡游戏性能的技巧和方法的全部内容,如果您还不清楚,请按照小编的方法进行操作,希望这些方法可以帮助到您。