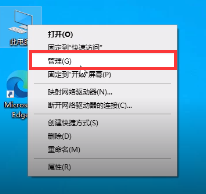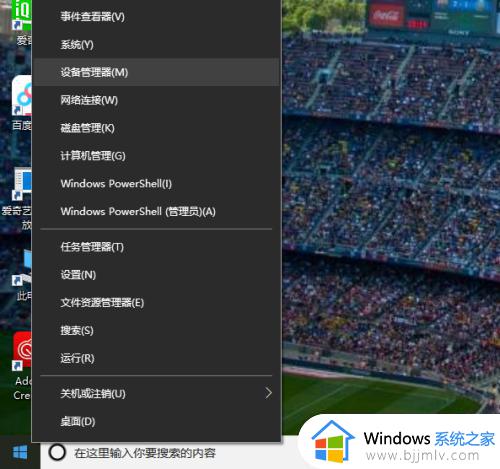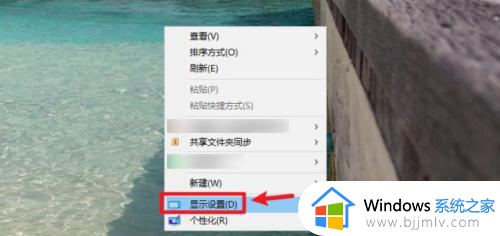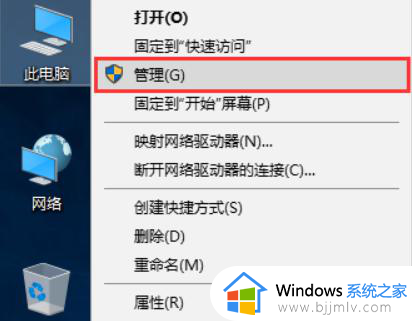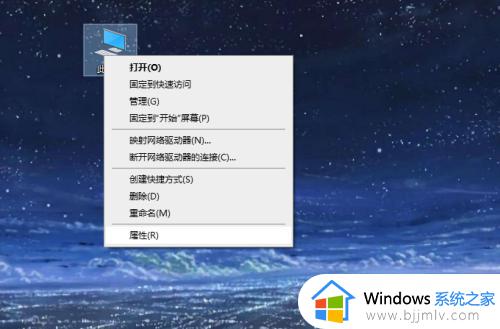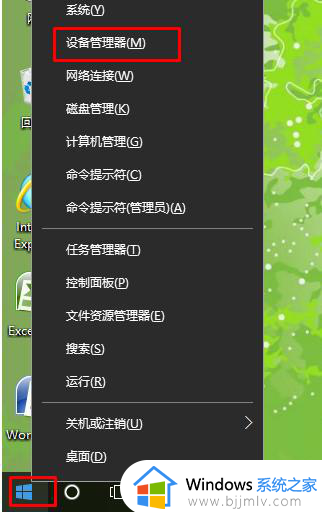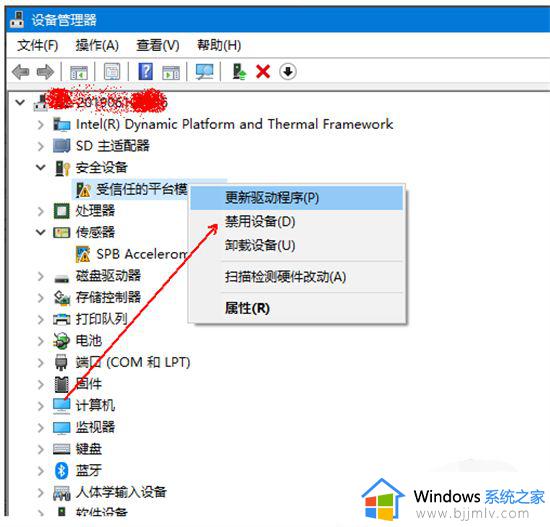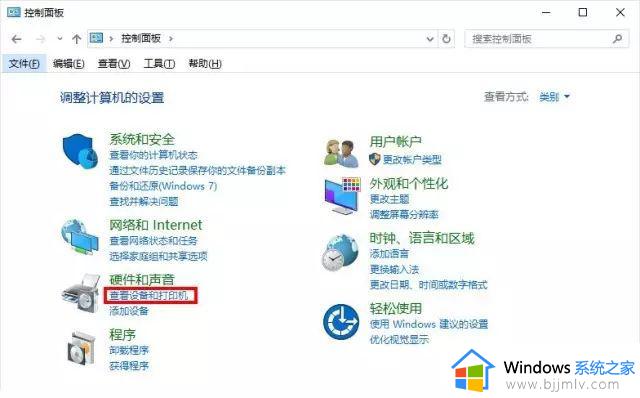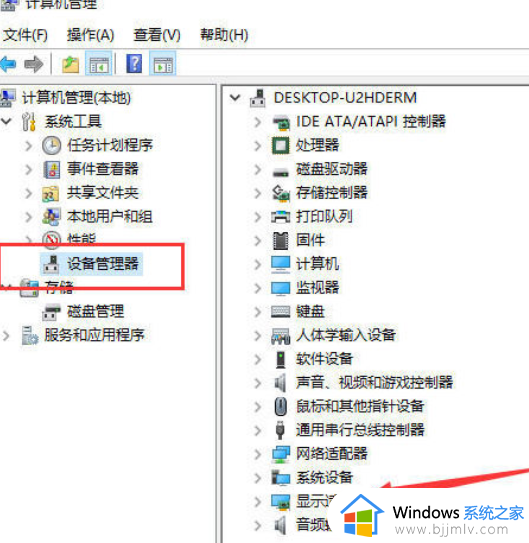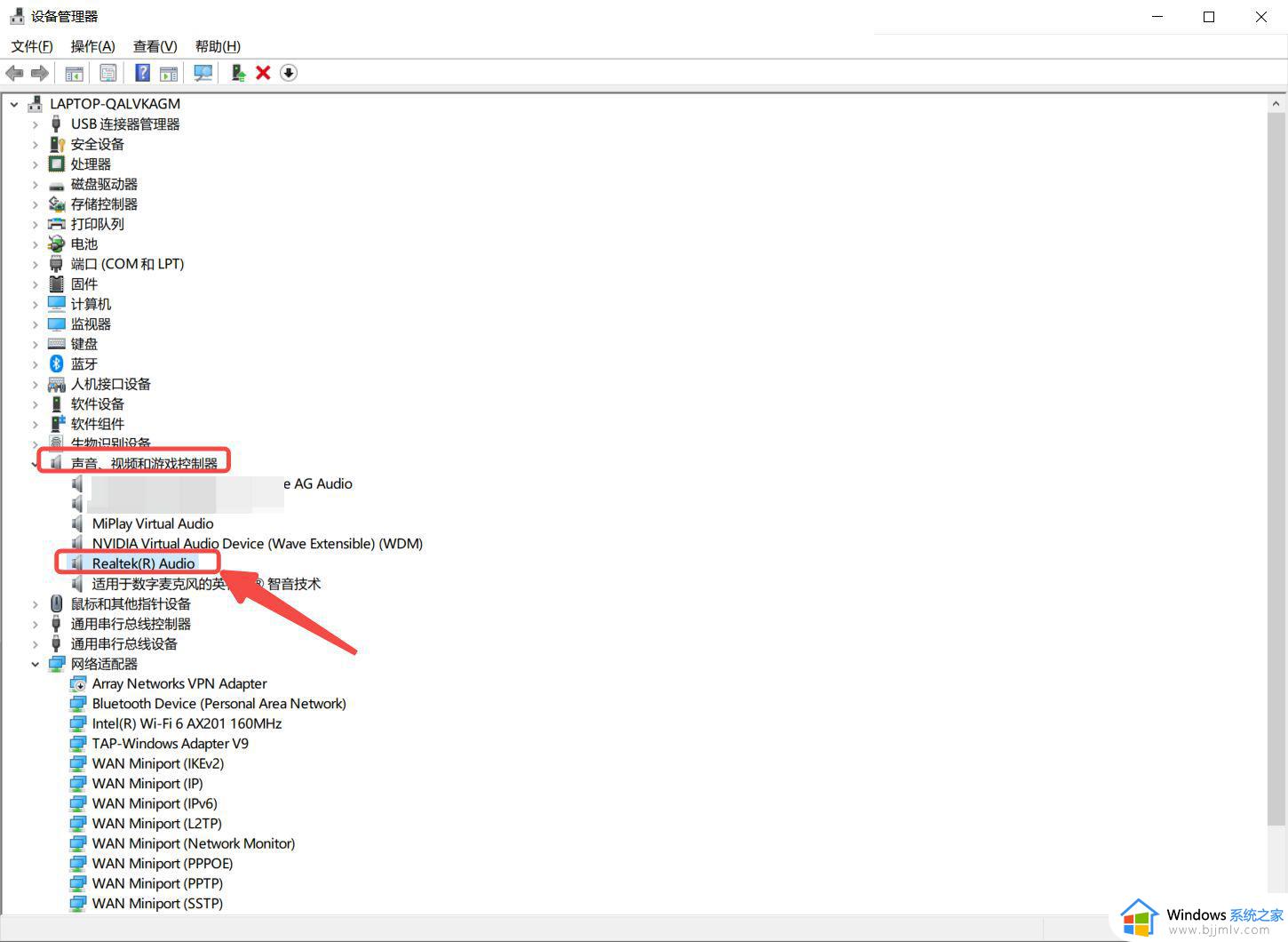windows10显卡驱动怎么安装 win10系统安装显卡驱动的步骤
更新时间:2024-07-03 13:43:00作者:qiaoyun
如果想要让显卡获得更好的性能,就需要安装显卡驱动,但是有部分用户刚安装升级到windows10系统,并不知道显卡驱动怎么安装,其实操作方法不会难,如果你也有一样疑惑的话,那就跟随着笔者的步伐一起来学习一下win10系统安装显卡驱动的步骤,希望可以帮助到大家。
方法如下:
1、右键单击此电脑快捷方法。
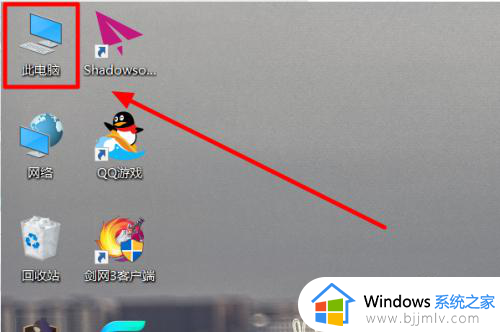
2、挑选开启“特性”设定选项。
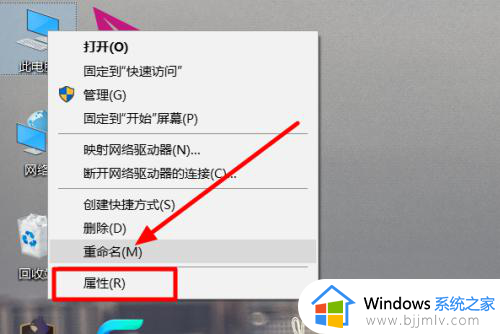
3、点击打开左边工具栏中“网络适配器”设定选项。
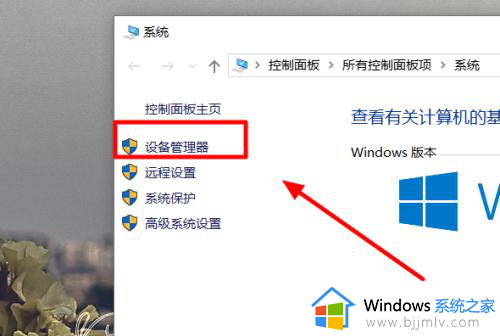
4、以后在弹出窗口的对话框中,开启显示适配器菜单栏,电脑鼠标右键单击集成显卡,挑选“升级驱动软件”设定选项。
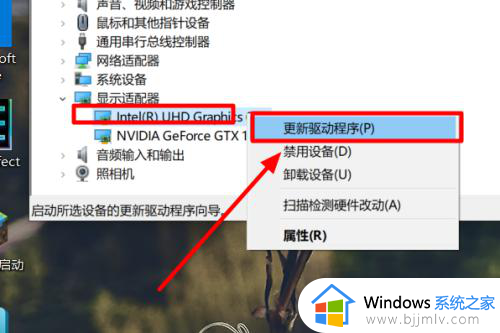
5、点一下挑选“全自动检索升级的驱动软件手机软件”,等候安裝进行就可以了。
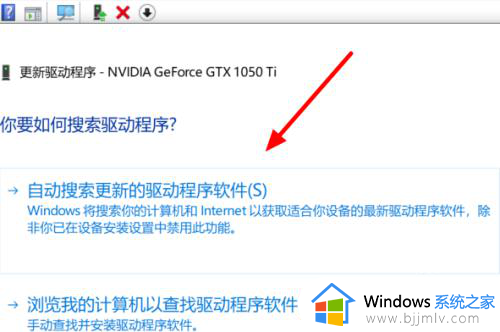
以上给大家介绍的就是windows10显卡驱动的详细安装方法,大家有需要的话可以学习上述方法来进行安装,希望帮助到大家。