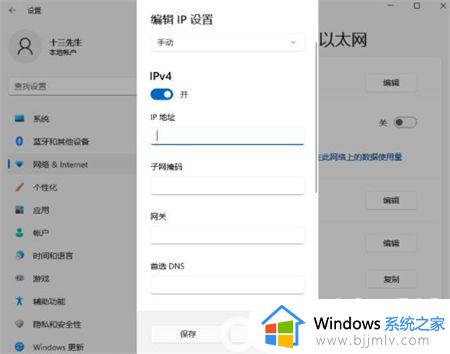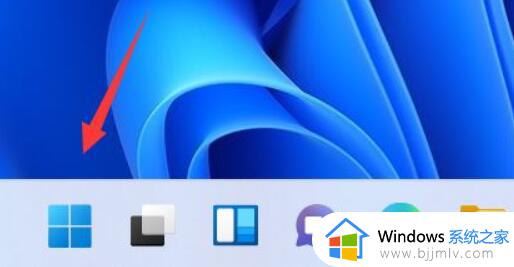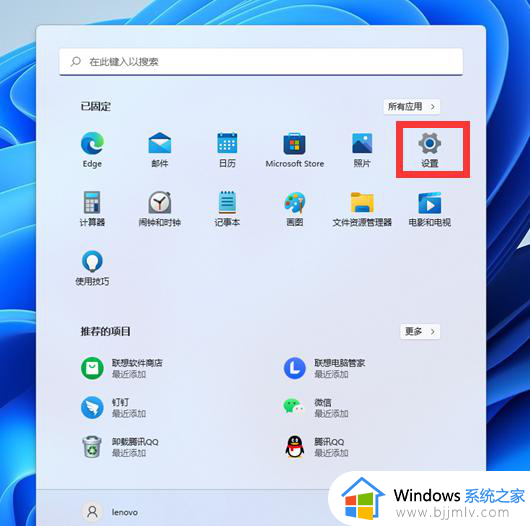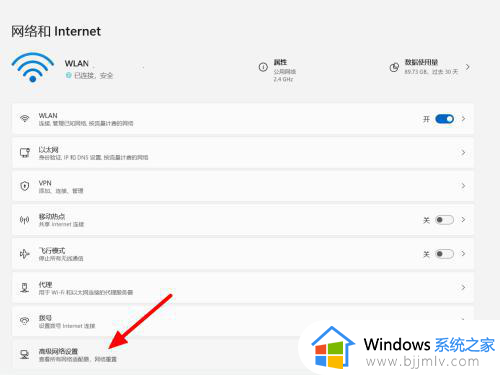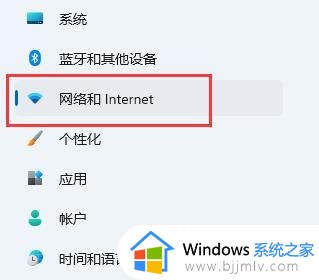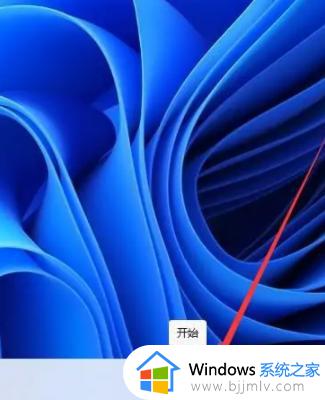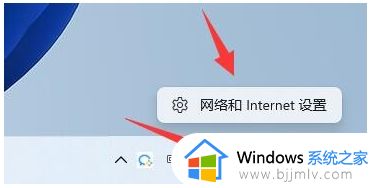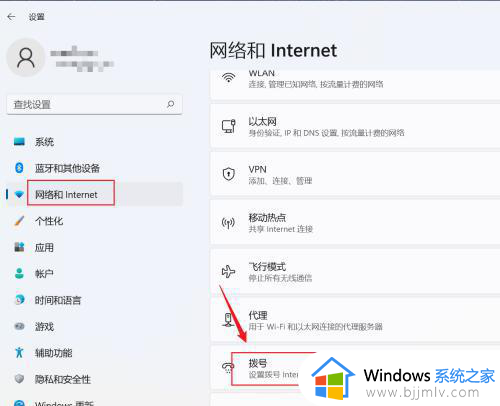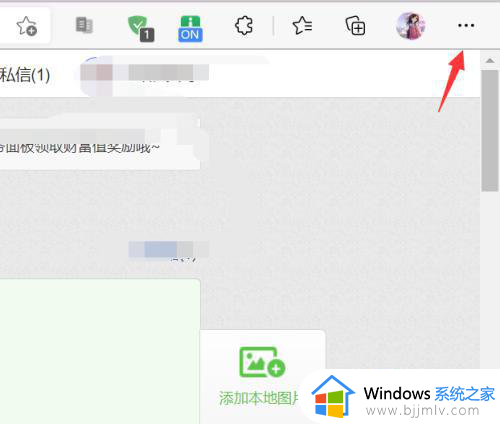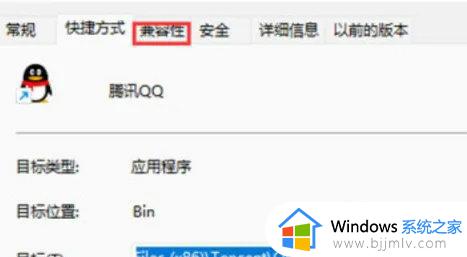win11怎么设置ip win11电脑设置网络ip怎么操作
更新时间:2023-12-01 17:24:43作者:jkai
在我们日常使用win11操作系统的时候,我们的电脑中都是有默认网络ip地址来保证网络的正常连接,但是有时候难免也会出现网络连接不上的情况,这个时候我们就可以通过修改电脑ip进行修复,那么win11怎么设置ip呢?下面小编就教大家win11电脑设置网络ip怎么操作,希望对你有帮助。
具体方法:
1、右键点击任务栏开始图标,打开的菜单项中,点击设置打开。
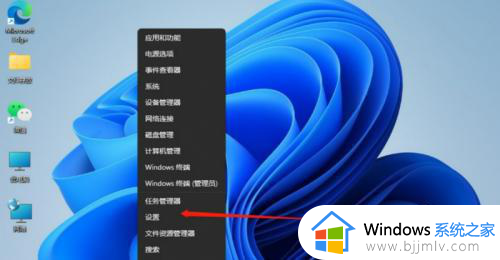
2、进入Windows设置窗口,左侧点击网络 & Internet。
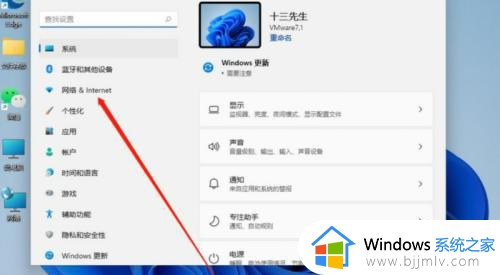
3、在右侧找到已连接的网络图标,点击属性。
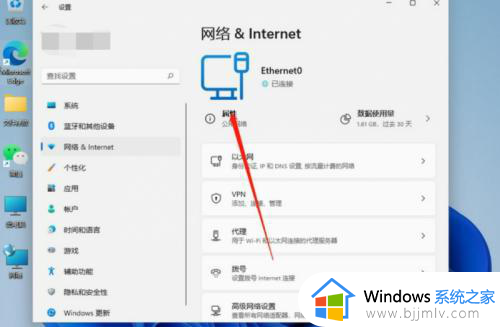
4、网络属性窗口中,找到并点击IP 分配旁的编辑。
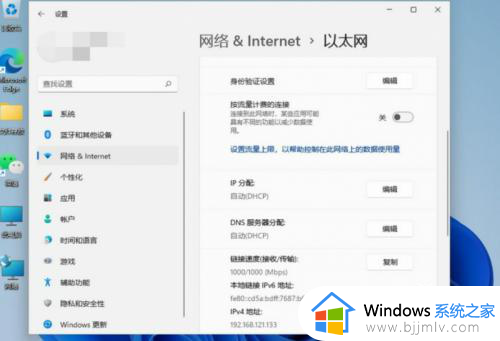
5、编辑IP设置窗口,点击手动并将IPv4开启。
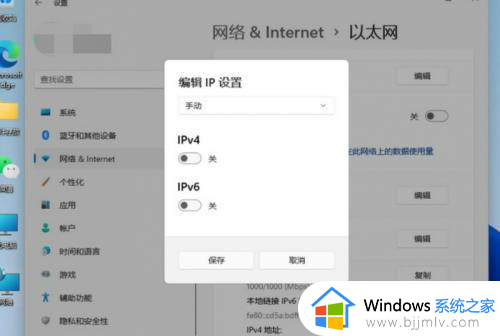
6、根据自己局域网的网段,输入IP 地址、子网掩码、网关等信息后。再点击保存即可。
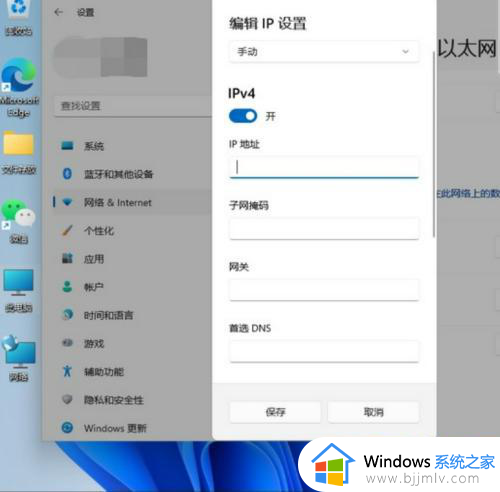
以上全部内容就是小编带给大家的win11电脑设置网络ip操作方法详细内容分享啦,还不清楚的小伙伴就快点跟着小编一起来看看吧,希望可以帮助到你。