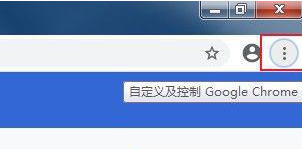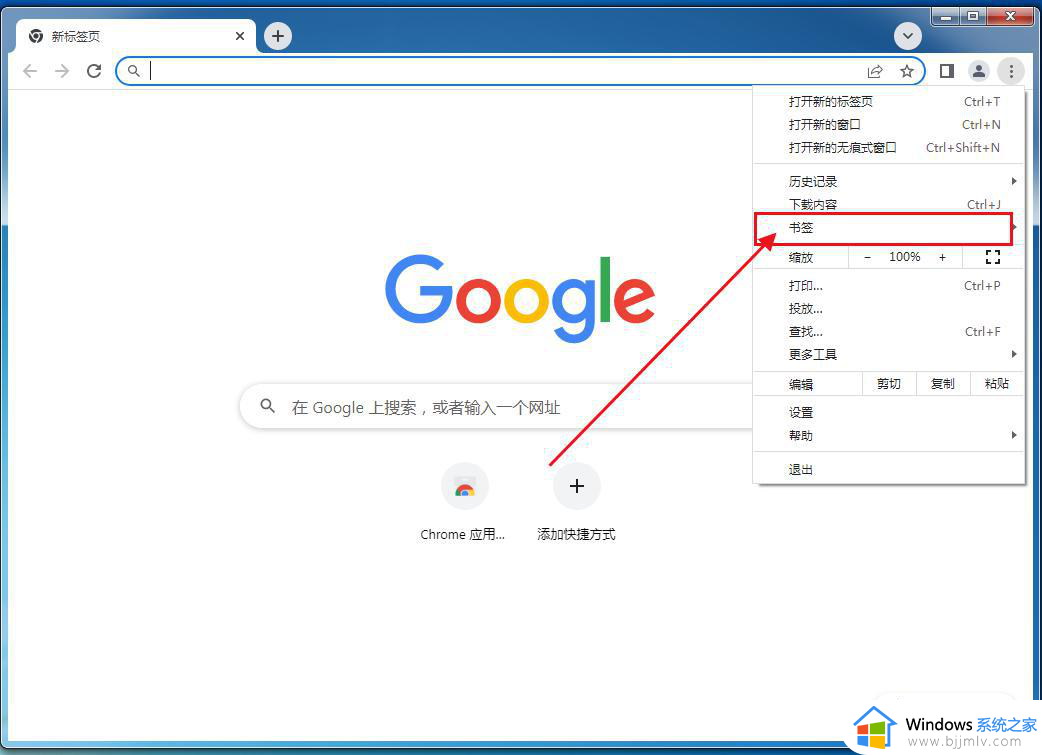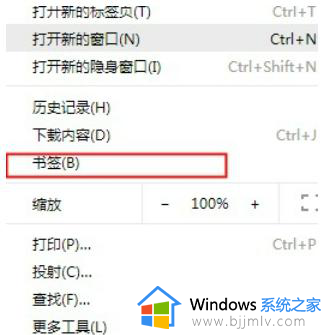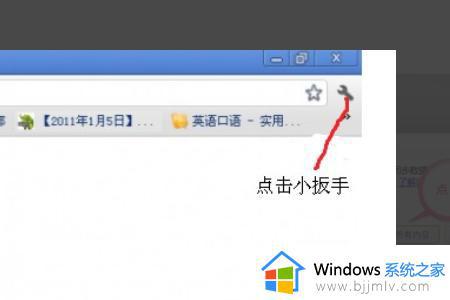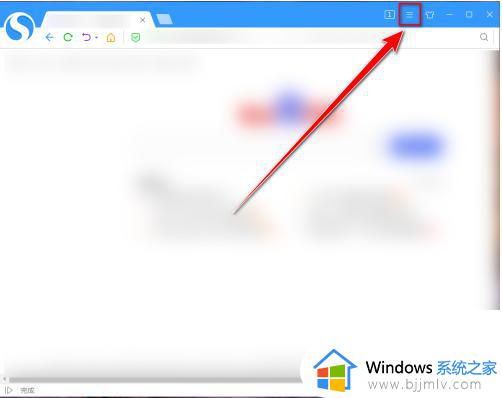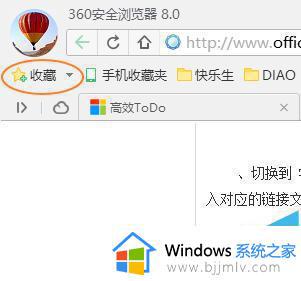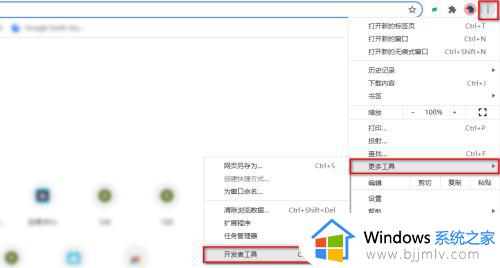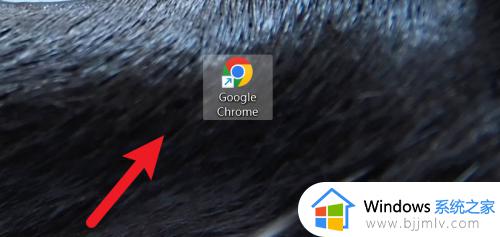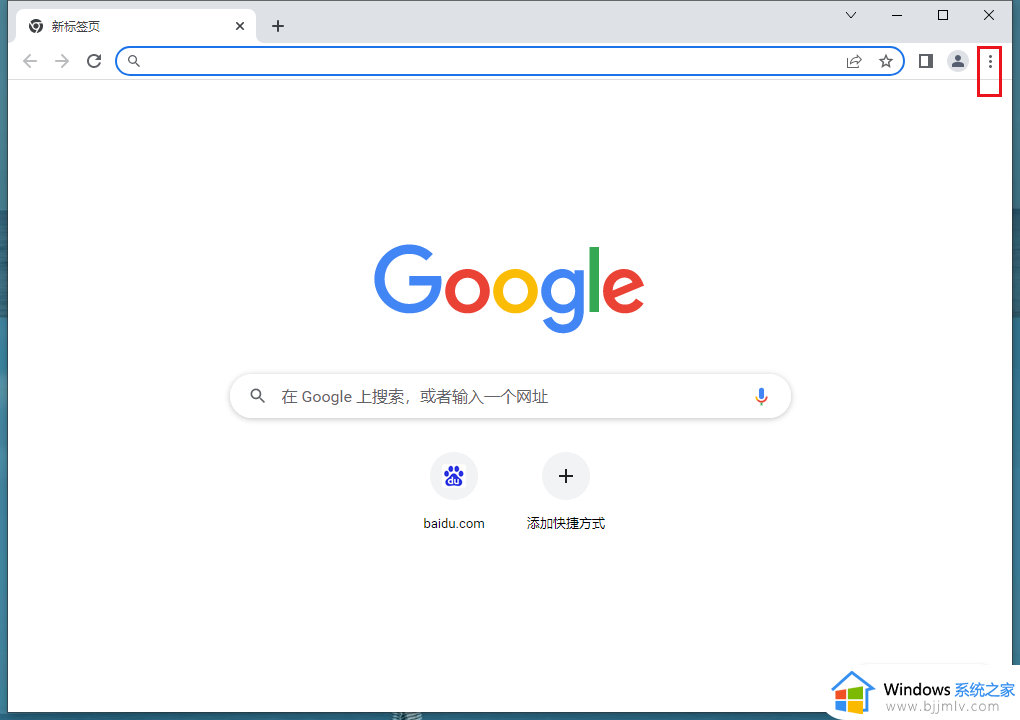谷歌浏览器怎么显示书签栏?谷歌浏览器显示书签栏的步骤
更新时间:2024-05-08 17:26:51作者:qiaoyun
在使用谷歌浏览器的时候,很多人都喜欢将一些喜欢的网页添加到书签栏中,方便下次快速打开,但是有很多人却发现谷歌浏览器并没有显示书签栏,所以很多人就想知道谷歌浏览器怎么显示书签栏呢?其实简单设置一下即可,本教程这就给大家介绍一下谷歌浏览器显示书签栏的步骤。
方法如下:
1、打开谷歌浏览器。
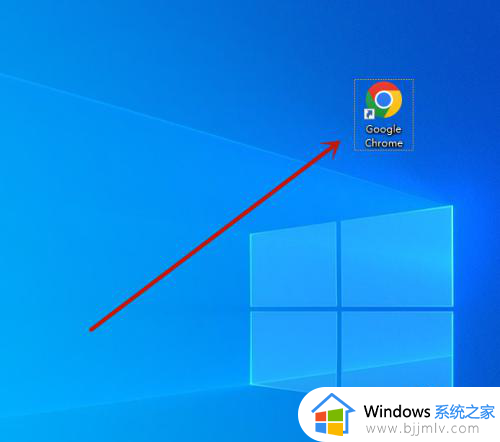
2、点击右上角三个点,在弹出的菜单中依次选择【书签】-【显示书签栏】即可。
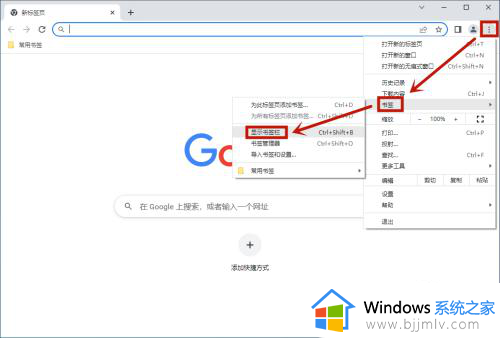
3、书签栏就显示出来了,如图所示。
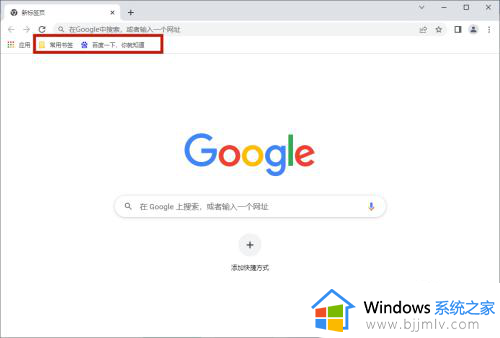
以上给大家介绍的就是谷歌浏览器显示书签栏的详细方法,大家有需要的话可以参考上述方法步骤来进行显示,希望可以帮助到大家。