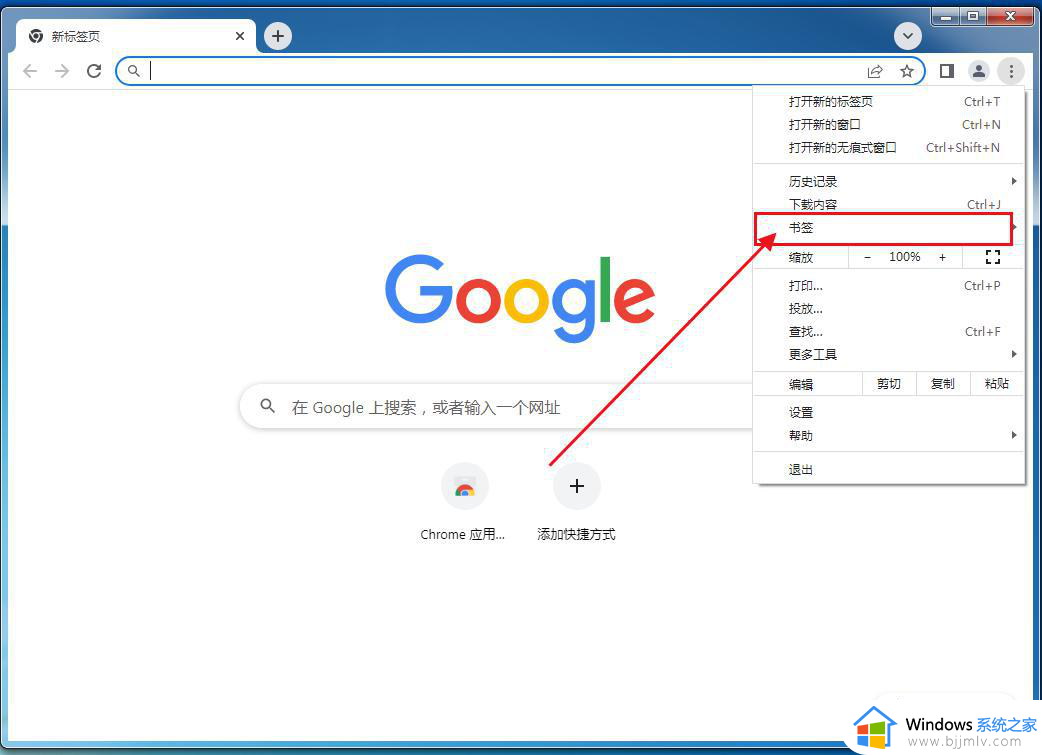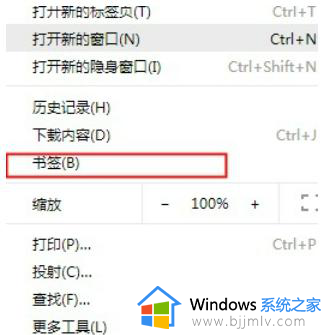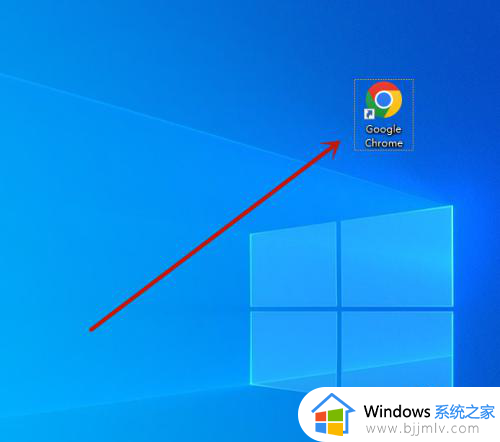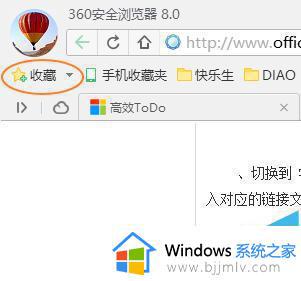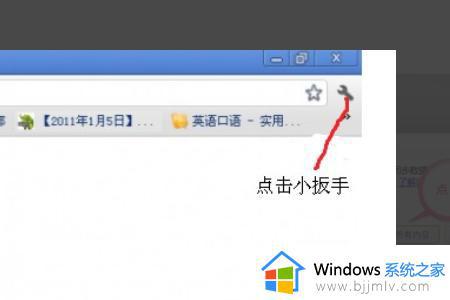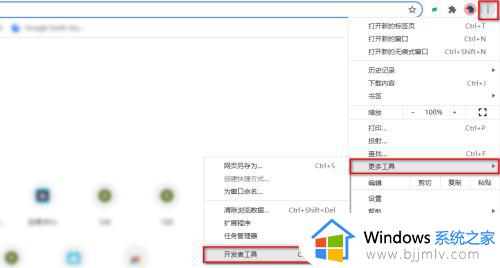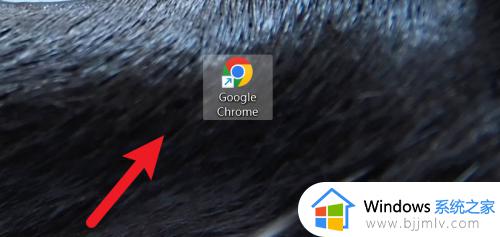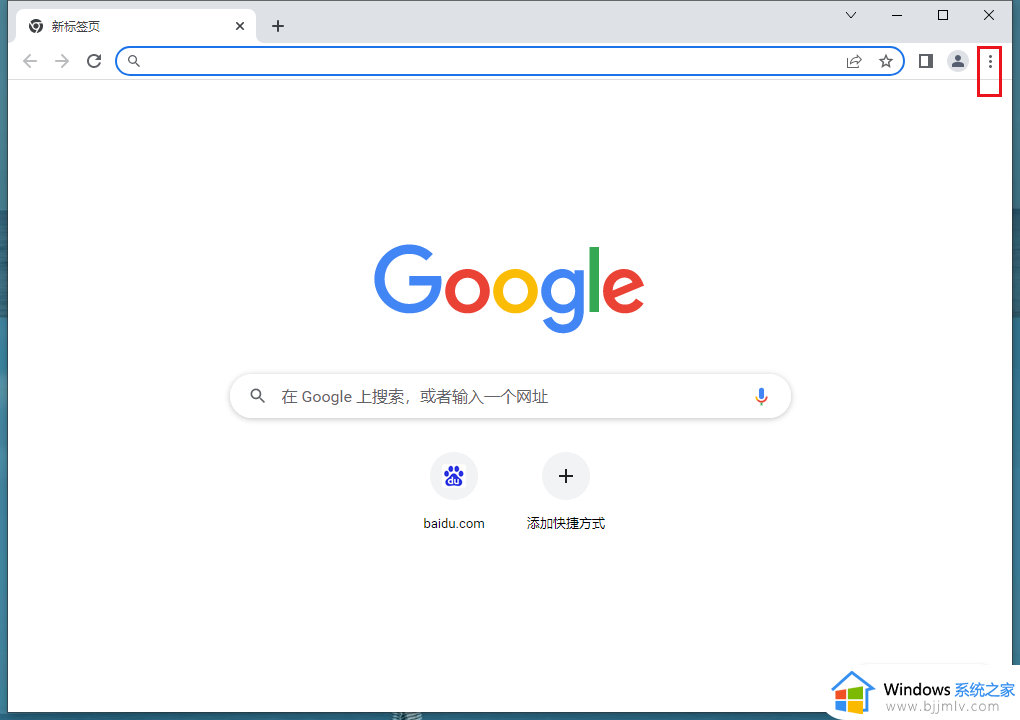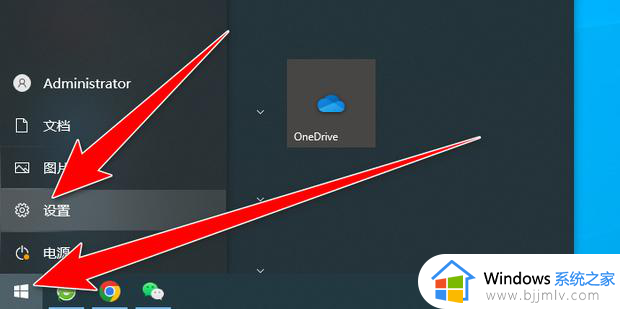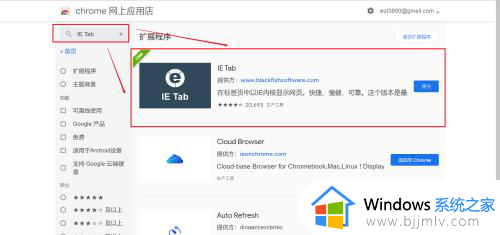谷歌浏览器导出书签的步骤 谷歌浏览器怎么导出书签
更新时间:2023-01-24 09:36:00作者:qiaoyun
很多人在使用谷歌浏览器的时候,都会将一些常用的网站添加到书签中,然而有时候为了以防万一书签丢失,就想要将书签导出保存起来,那么谷歌浏览器怎么导出书签呢?带着这个问题,本文将给大家讲述一下谷歌浏览器导出书签的步骤供大家参考。
方法如下:
1、打开谷歌浏览器,在浏览器右上方可以看到一个由三个竖着的点组成的“自定义及控制 Google Chrome”图标。
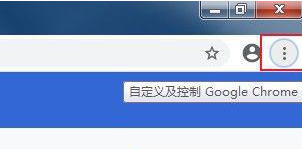
2、点击该图标后下方会弹出一个菜单窗口,将鼠标移动到菜单窗口中的“书签”一栏上。然后在左侧出现的子菜单中点击“书签管理器”。
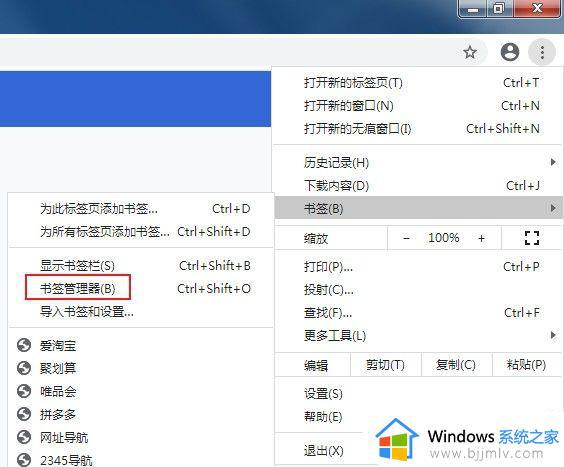
3、进入书签管理器页面后点击页面右上角的“整理”图标,然后在下面弹出的选项中点击“导出书签”。
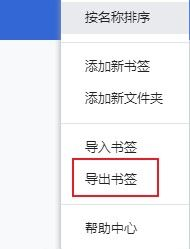
4、在弹出的“另存为”窗口中选择导出的书签文件所要保存的位置,最后点击“保存”按钮就可以了。
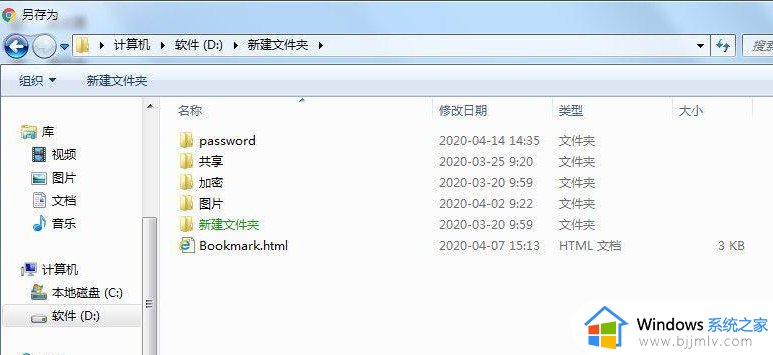
通过上面的方法就能够将谷歌浏览器书签导出来了,是不是挺简单呢,大家不妨可以学习上面的方法步骤来进行操作就可以了。