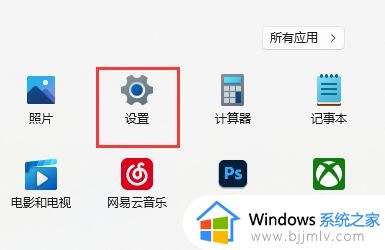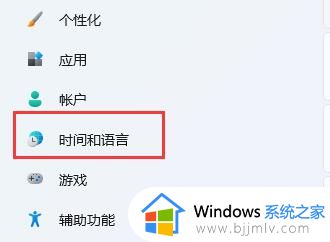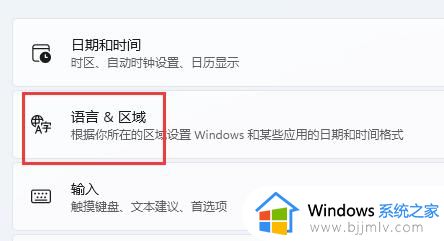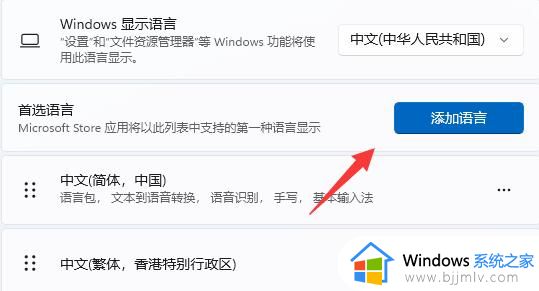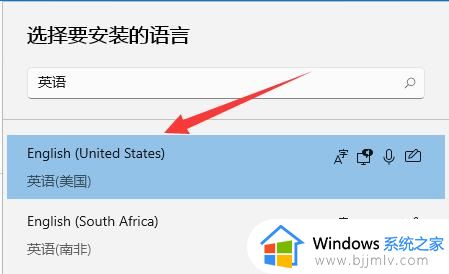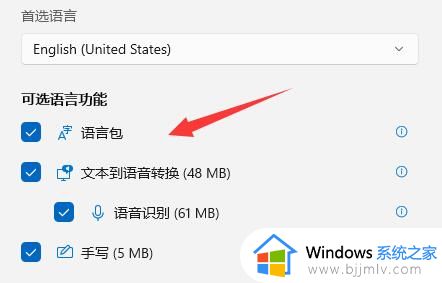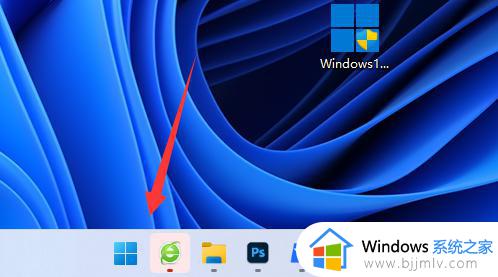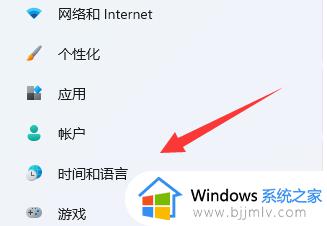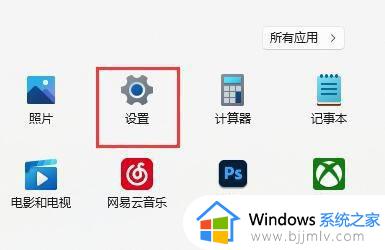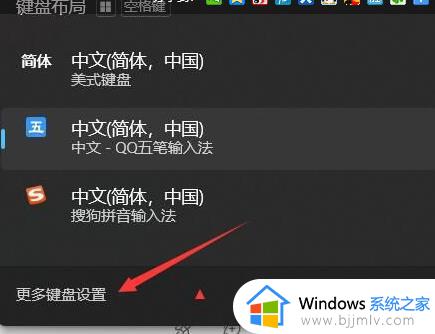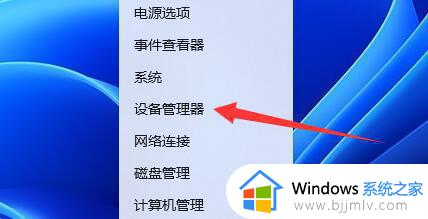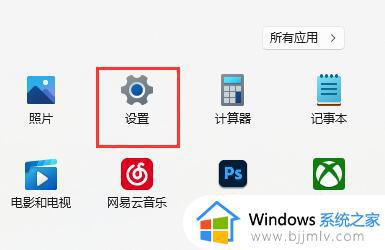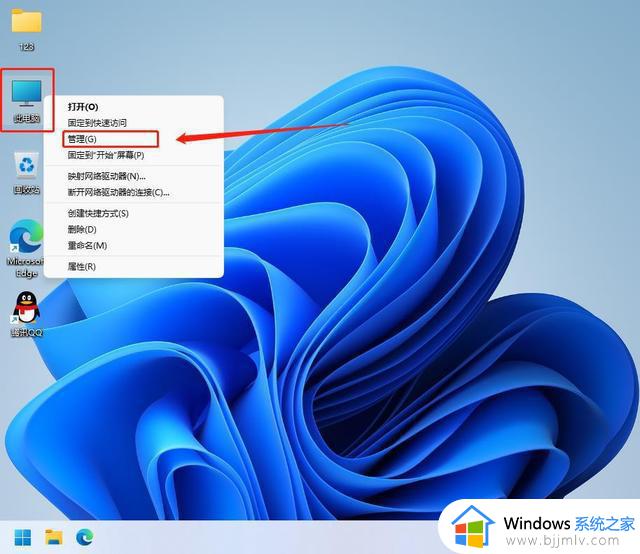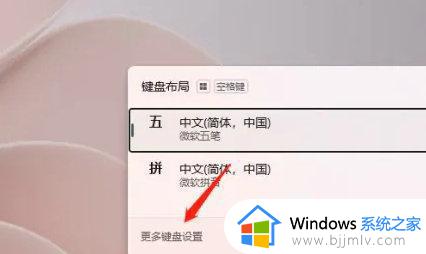win11怎么设置美式键盘 win11电脑美式键盘如何添加
更新时间:2023-12-01 17:13:39作者:jkai
随着win11操作系统的发布,我们很多小伙伴都使用起win11操作系统了,在使用win11操作系统的过程中,我们难免会遇到一些不清楚的操作,就比如说有小伙伴想要知道win11怎么设置美式键盘,那么下面小编就教大家win11电脑美式键盘如何添加,快来一起看看吧,希望可以帮助到你。
具体方法:
第一步:首先我们打开系统“设置”
第二步:接着点击左边栏的“时间和语言”
第三步:然后进入右侧“语言&区域”设置。
第四步:再点击首选语言旁的“添加语言”
第五步:在其中搜索“英语”,找到“英语(美国)”,点击“下一页”
第六步:接下去勾选所有可选的语言功能并点击“安装”
以上全部内容就是小编带给大家的win11电脑美式键盘添加方法详细内容分享啦,小伙伴们如果你们有需要的话就快点跟着小编一起来看看吧,希望可以对各位都有帮助。
第七步:等待安装完成后,点击右下角输入法图标,就可以切换“美式键盘”了。