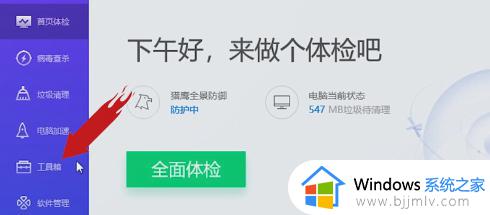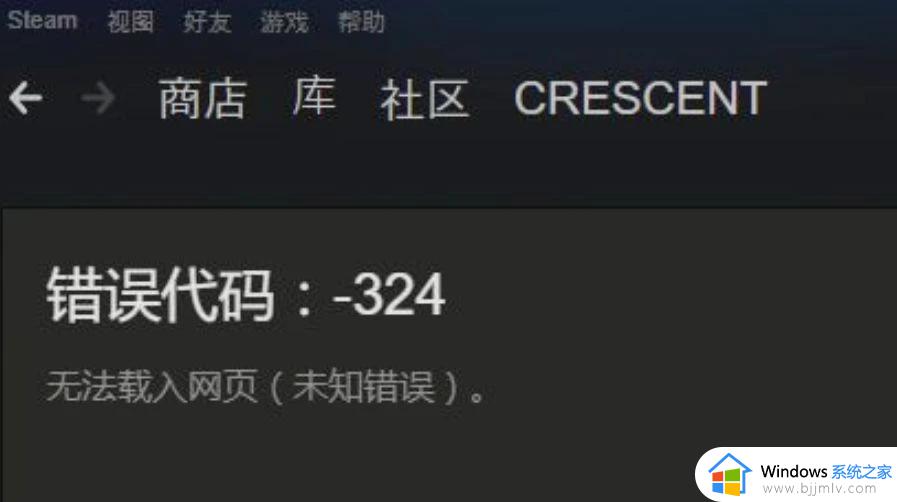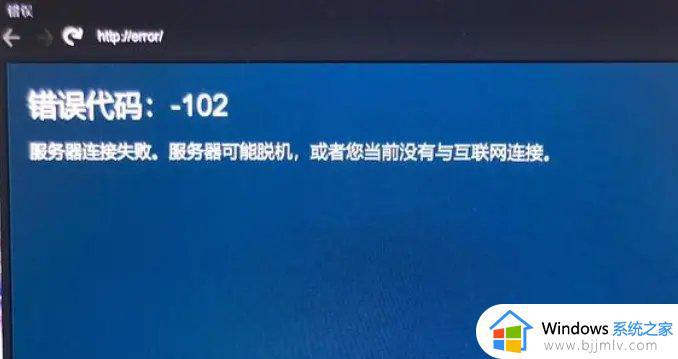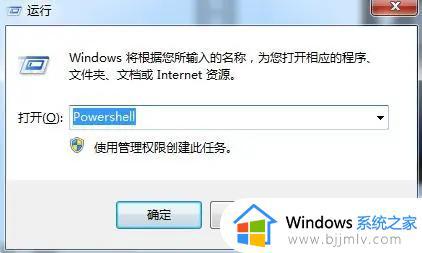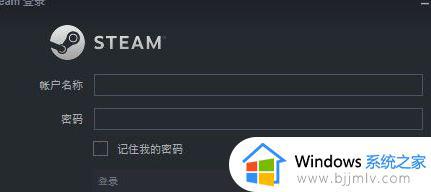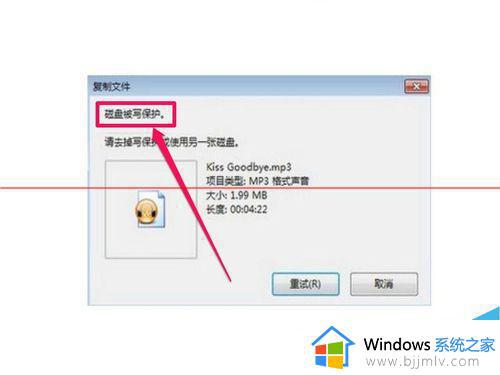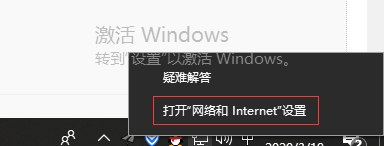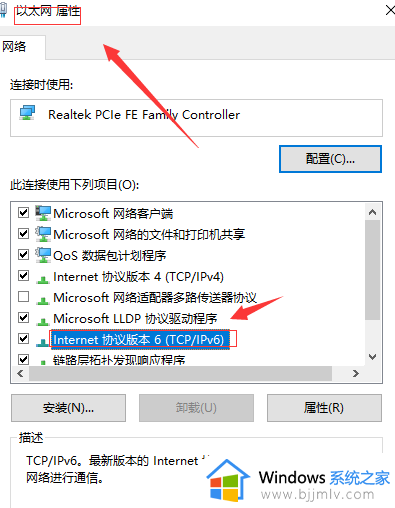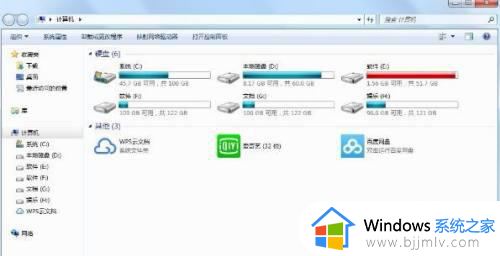steam磁盘写入错误怎么办 steam下载磁盘写入错误如何解决
steam是目前非常流行的一个游戏平台,在上面玩家们可以购买下载自己喜欢的游戏并在社区中讨论分享等,然而近日有用户却在steam下载时遇到了磁盘写入错误的情况,该怎么办呢,针对steam磁盘写入磁盘这个问题,本文给大家介绍一下详细的解决方法。
方法一:
1、双击进入软件,点击左上角的“steam”选项。
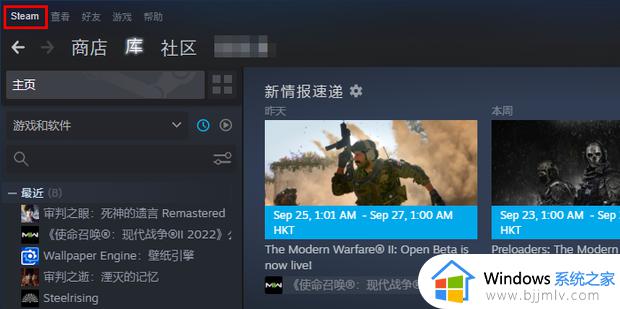
2、接着点击下方选项列表中的“设置”进入。
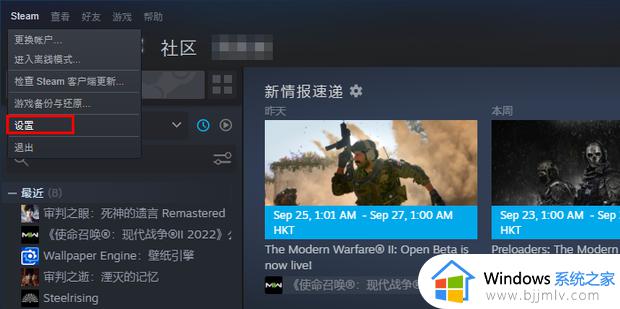
3、进入新界面后,点击左侧的“下载”选项。
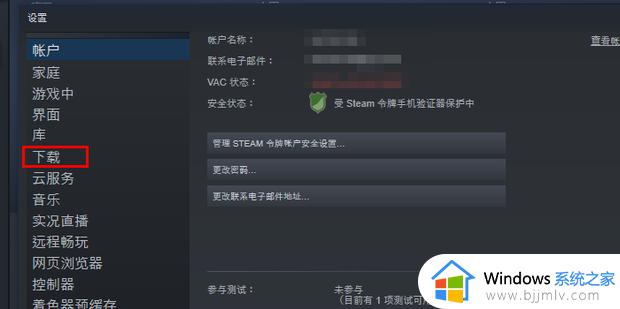
4、找到右侧中的“清除下载缓存”点击。
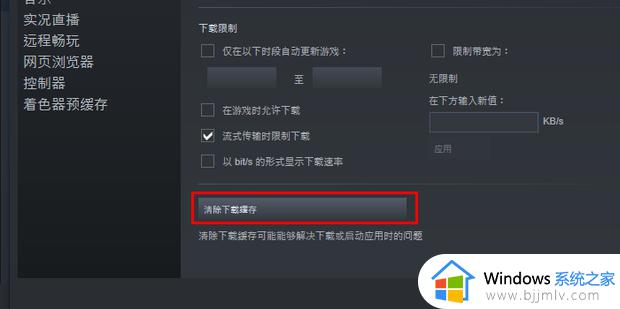
5、最后在弹出的提示窗口中点击“确定”即可。
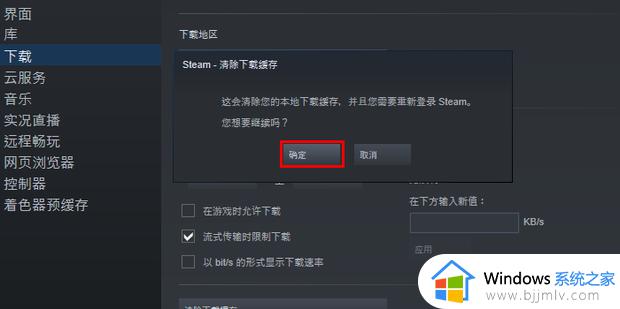
方法二:
1、点击左上角的“STEAM库文件夹”,选择“本地驱动器”右侧的“+”按钮。
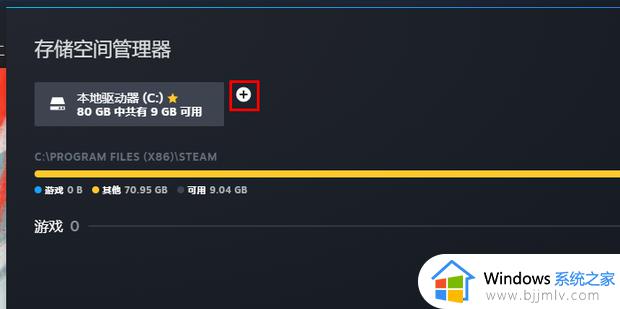
2、点击下拉按钮选择其他驱动器,点击“添加”。
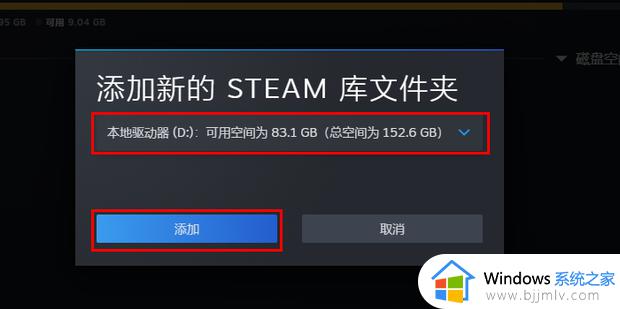
3、确保添加的驱动器内容足够使用即可。
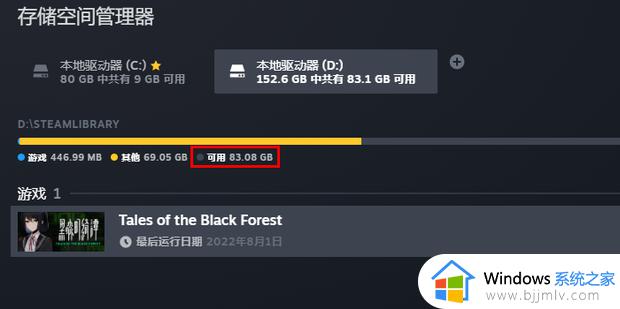
方法三:
1、如果没有用的话,可以点击右侧的“...”按钮,选择菜单选项中的“修复文件夹”选项。
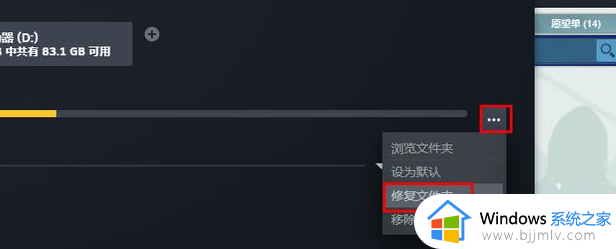
2、耐心等待修复完成。
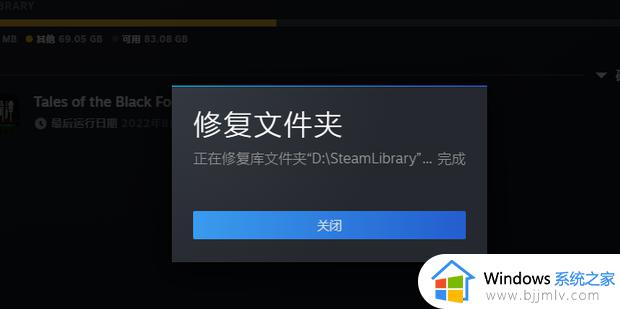
3、然后就可以正常下载游戏了。
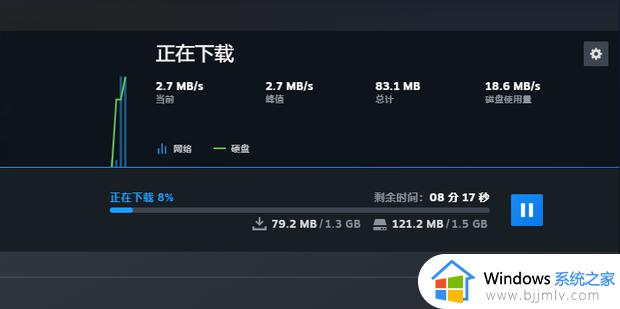
上述给大家讲解的就是steam下载磁盘写入错误的详细解决方法,遇到了一样情况的用户们可以尝试上述方法来解决,希望对大家有所帮助。